Cara Membuat Pemain Biola Berada di padang Rumput. Part 3
Langkah 15
Tambahkan vactor masking ke layer "gadis". Sekarang aktifkan tool Brush (B) dengan pengaturan seperti di bawah ini :
Brush size: 400px
Hardness: 0%
Opacity: 40%
Flow: 100%
Sekarang mari kita hapus:
Hasilnya akan seperti ini:
Langkah 16
Kurangi opacity dari layer "gadis" sampai dengan 92%.
Hasilnya akan seperti ini:

Langkah 17
Sekarang aktifkan tool Blur (R).
Isi pengaturannya seperti ini:
Sekarang kita akan menggunakan tool blur pada bagian tepi gambar untuk bagian tepi tersbut menjadi halus.
Hasilnya akan seperti ini:
Langkah 18
Sekarang mari kita membuat layer "girl's shadow".Aktifkan layer baru dan beri nama "girl's shadow". Aktifkan tool brush (B) kemudian klik kanan pada kanvas setelah tool Brush (B) dalam keadaan aktif , kita akan memakai brush ini dengan setingan seperti yang ada di bawah ini:
Brush size: 400px
Kekerasan: 0%
Opacity: 40%
Arus: 100%
Sekarang kita mulai melukis:
Hasilnya akan seperti ini:

Langkah 19
Sekarang membuat layer baru untuk Brightness/Contrast adjustment dari bagian bawah palet layer. Tekan Alt + klik kiri di antara (layer Girl dan Brightness/Contrast) 2 layer untuk membuat Masking.
Ketika kotak Brightness / Contrast terbuka, isikan data sebagai berikut:
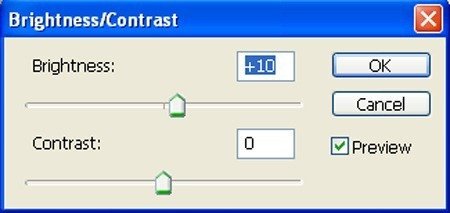
Hasilnya akan seperti ini:

Langkah 20
Sekarang membuat new Hue/Saturation adjustment dari bagian bawah palet layer. Tekan Alt + klik kiri di antara (llayer Girl dan Hue/Saturation) 2 layer untuk membuat Masking.
Ketika kotak Hue / Saturation terbuka, isikan data sebagai berikut:
Hasilnya akan seperti ini:
Langkah 21
Aktifkan layer dan beri nama" Shadow on body".. Aktifkan tool brush (B) kemudian klik kanan pada kanvas setelah tool Brush (B) dalam keadaan aktif , kita akan memakai brush ini dengan setingan seperti yang ada di bawah ini:
Brush size: 400px
Kekerasan: 0%
Opacity: 40%
Arus: 100%
Color: # 000000
Sekarang melukis di atas area yang disorot.

Hasilnya akan seperti ini:

Langkah 22: Perbaiki penerangan pada gambar kita
Aktifkan layer baru dan berikan nama adalah "Dark up". Aktifkan tool brush (B) kemudian klik kanan pada kanvas setelah tool Brush (B) dalam keadaan aktif , kita akan memakai brush ini dengan setingan seperti yang ada di bawah ini:
Brush size: 400px
Hardness: 0%
Opacity: 40%
Flow: 100%
Color: #000000
Sekarang kita dapat melukis di atas area yang disorot.

Sekali lagi Aktifkan layer baru dan berikan nama adalah "Dark up". Aktifkan tool brush (B) kemudian klik kanan pada kanvas setelah tool Brush (B) dalam keadaan aktif , kita akan memakai brush ini dengan setingan seperti yang ada di bawah ini:
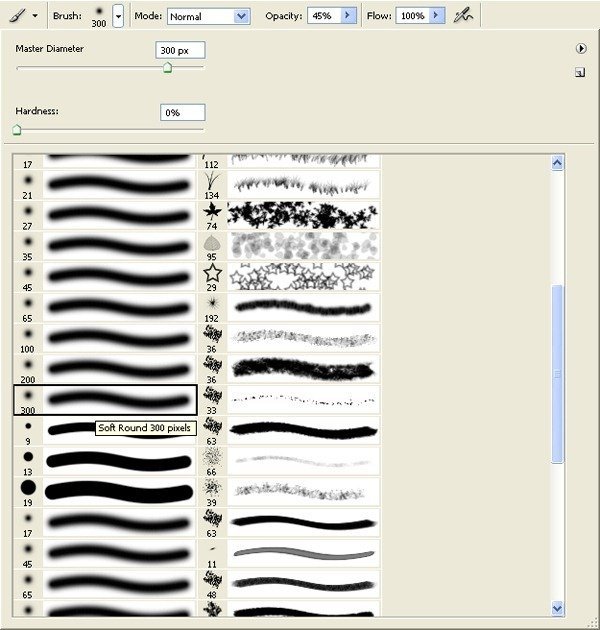
Brush size: 400px
Hardness: 0%
Opacity: 40%
Flow: 100%
Color: #000000
Sekarang Anda dapat melukis di atas area yang disorot.

Dan Hasilnya akan seperti ini:

OK Next Time kita akan lanjutkan kembali....mau makan dulu lapeeerrr.....see you next time ok!
























Post a Comment