Hallo MTN-Ters!, :)
Ketagihan nih nulis tutorial Photoshop, mungkin gara-gara tutorial sebelumnya berhasil menjadi salah satu penyumbang visitor terbesar dengan terindeks di Google di halaman pertama. Sebelumnya membahas tentang siluet sekarang kita mencoba membuat sebuah poster atau apalah namanya. Sejujurnya, postingan ini sulit banget menemukan judul yang tepat karena tutorialnya pun ngga tau masuk kategori apa. :D
Dimulai aja deh. Pertama kalian harus punya bahan alias foto yang bakalan jadi objek utamanya. Kalo belum, silahkan download gambar di bawah ini. Kalo udah ya langsung buka Photoshop aja
.png) |
| Bahan |
Kurang lebih, seperti ini tampilannya.
 |
| Tampilan Awal |
Langkah selanjutnya. Tambah layer baru dengan mengklik ikon kertas terlipat di kolom Layers. Dan tukar tempatnya dengan gambar utama tadi. Setelah itu warnai dengan warna hitam. Kurang lebih tampilannya seperti di bawah.
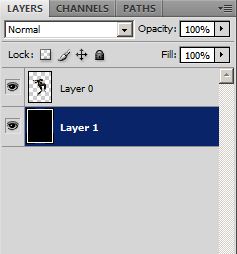 |
| layer baru | |
|
|
Setelah itu klik dua kali pada Layer 0 (atau gambar utama). Muncul kotak perintah, atur sebagai berikut.
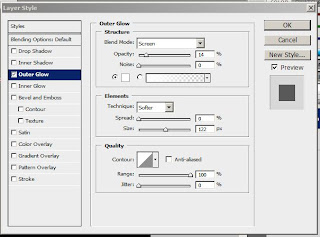 |
| Outer Glow |
Buat Layer baru lagi. Dan atur letaknya seperti gambar di bawah.
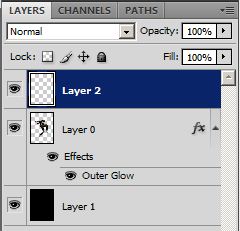 |
| Layer 2 |
Langkah ini merupakan inti dari tutorial pembuatan poster. Sebelumnya kalian harus mengatur jenis dan besar dari Brush Tool. Aturlah seperti di bawah. Pengaturan ini penting karena akan mempengaruhi glow yang akan kita buat selanjutnya
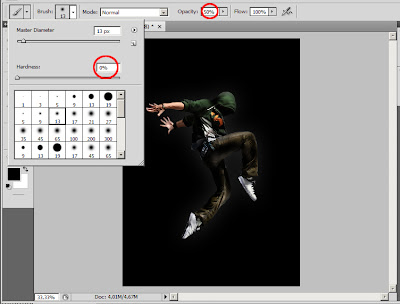 |
| Pengaturan Brush Tool |
Buatlah garis melengkung seperti pada gambar di bawah ini menggunakan Pen Tool. Ingat! Garis harus mengelilingi tubuh.
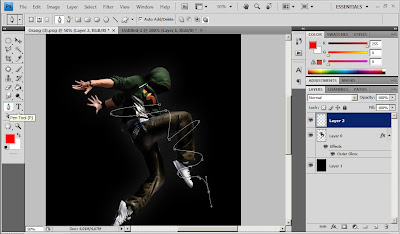 |
| Garis Pen Tool |
Klik kanan pada garis tersebut (masih dalam mode Pen Tool), lalu pilih Stroke Path. Muncul kotak perintah, pilihlah mode Brush dan beri centang pada Simulate Pressure. Jika anda mencentangnya, itu berarti garis yang telah anda buat akan runcing di setiap ujungnya. Klik OK
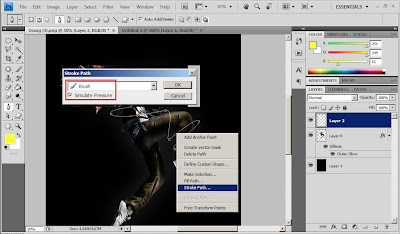 |
| Stroke Path |
Sehingga gambar yang telah anda buat menjadi seperti di bawah.
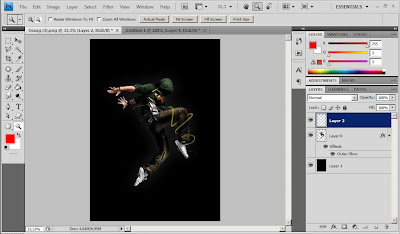 |
| Gambar Setengah Jadi |
Ulangi langkah langkah pembuatan garis glow di atas sehingga gambar yang telah di edit menjadi seperti di bawah.
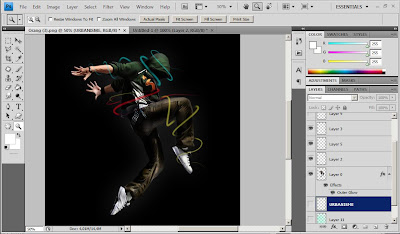 |
| Penambahan Garis Melengkung |
Nah, selanjutnya kiat akan mengedit backgroundnya. Caranya gampang, buat layer baru dan letakkan di atas layer yang berwarna hitam. Setelah itu pilih Brush yang aneh dan perbesar ukuran Brushnya. Pilih warna yang nge-jreng. Lalu gambar di Layer baru yang telah kita buat. Jika ingin memperindahkannya, ubah opacity -nya menjadi 16% atau sesuai selera. Jika Anda mengikuti langkah ini dengan benar, maka Background akan berubah menjadi seperti gambar di bawah.
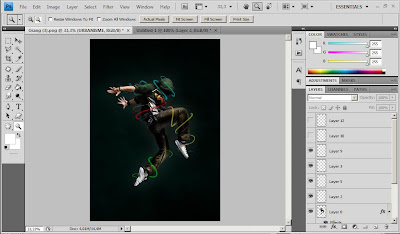 |
| Background Hasil Editan |
Penampakan poster yang telah kita buat semakin nyata. Untuk menambah kesan eksklusif, langkah selanjutnya yaitu menambahkan tulisan di bawahnya. Di poster ini saya menuliskan "URBANISME". Tips: Pilihlah tulisan sesuai dengan tema yang diangkat, jangan yang LEBAY!
 |
| Penambahan Tulisan |
Tulisan tersebut masih terlihat janggal dan belum menyatu dengan poster. Langkah yang perlu diambil yaitu mengubah mode tulisan menjadi gambar. Cukup dengan klik kanan pada Layer tulisan kita dan pilih Rasterize Type. Maka tulisan tersebut sudah menjadi gambar dan kita lebih leluasa untuk mengeditnya.
Langkah selanjutnya yaitu tekan Ctrl + klik di tumbnail pada layer tulisan. Jika berhasil, maka tulisan tersebut otomatis menjadi terseleksi. Pilih tool Quick Selection Tool. klik kanan pada tulisan yang terseleksi, lalu pilih Feather. Masukkan angka 2 lalu OK.
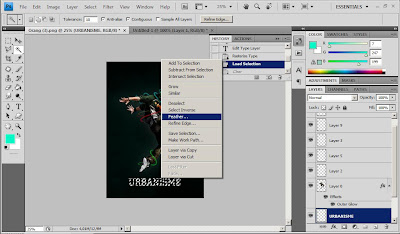 |
| Tulisan Yang Terseleksi |
Lalu klik Del untuk menghapus bagian yang terseleksi. Warnai lagi tulisan tersebut dengan warna putih. Jika telah selesai. Klik Ctrl + D.
 |
| Hasil Akhir Tulisan |
Tambahlah garis di bawah tulisan tersebut berwarna putih. Dan ubah Opacity nya hingga sesuai dengan tulisan di atasnya. Jika anda mengikuti prosedur di atas secara seksama maka Hasil Akhir Poster yang kita buat adalah seperti gambar di bawah ini!
 |
| Hasil Akhir Poster |
Yeee.. Akhirnya Poster kita sudah jadi teman [walaupun alay]. Yang saya tutorialkan ini adalah poster paling sederhana dari glow. Intinya yang paling berpengaruh yaitu Brush dan Pen Tool serta akal-akalan kita saja buat mempercantikkannya. Tapi INGAT! Hindari membuat Poster yang Lebay dan Alay apalagi norak dan kampungan. Ngerti kan maksud saya. Walaupun poster di atas masih tergolong keduanya. hehehe.. :p
Pesan : Jangan takut mencoba selagi punya waktu!
Udahan deh tutorial kali ini, terima kasih telah mengikuti langkah-langkah yang panjang buanget ini dan memperhatikannya secara seksama. Maap ya tutorialnya yang sederhana, kalo yang Expert entar berhalaman-halaman lagi. Kapan-kapan mimin bakalan nge-share poster yang telah dibuat dengan bantuan Pen Tool tadi. :)
Terima Kasih dan tunggu Tutorial selanjutnya!
.png)

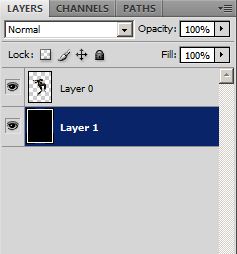
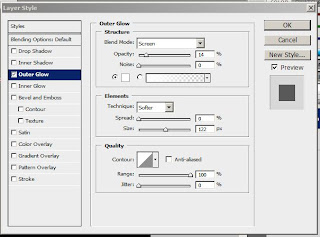
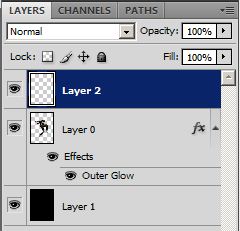
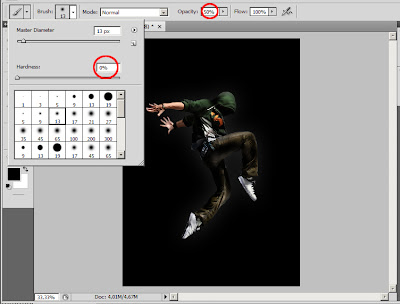
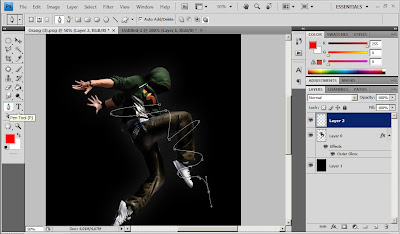
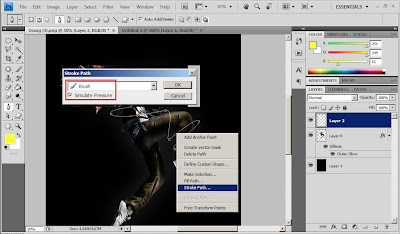
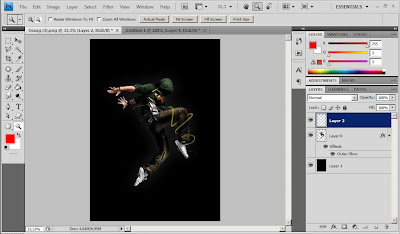
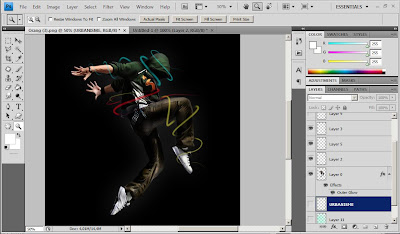
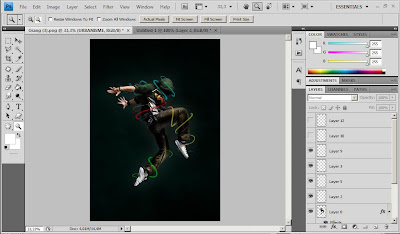

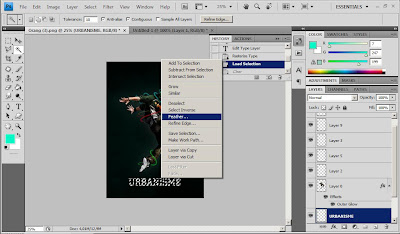











Post a Comment