Teknik Seleksi Rambut Di Photoshop Menggunakan Blend Mode
Teknik Seleksi Rambut Di Photoshop Menggunakan Blend Mode - Beberapa waktu yang lalu saya telah membagikan tutorial photoshop tentang Jenis-Jenis Selection Tool di Photoshop & Cara Menggunakannya. Postingan saya hari ini masih berkaitan dengan yang namanya ‘menyeleksi’, Ya! Kali ini saya akan membahas tentang Cara Menyeleksi Rambut Di Photoshop Menggunakan Blend Mode. Biasanya jika ingin mengganti background di photoshop sudah tentu kita akan melakukan seleksi dan rambut adalah bagian yang paling sulit untuk diseleksi, selain itu jika harus menggunakan tool-tool seleksi bawaan photoshop tentunya akan sangat memakan waktu yang lama dan belum tentu hasilnya semprna. Tapi ada beberapa teknik menyeleksi rambut di photoshop, salah satunya menggunakan blen mode multiply, selain cepat hasilnya juga akurat. Namun yang harus anda ingat teknik ini hanya berlaku untuk gambar atau foto yang memiliki background satu warna. Baiklah sebelum kita melakukan silahkan unduh dulu gambar wanita yang akan kita jadikan sebagai bahan latihan untuk menyeleksi rambut dan gambar bathroom (kamar mandi) sebagai background pengganti.
Gambar Wanita
Gambar Bathroom
STEP 1
Buka gambar bathroom yang akan kita jadikan sebagai background, kemudian buka juga gambar wanita. Selanjutnya seleksi gambar wanita menggunakan Pen Tool (P) atau Pylagonal Lasso Tool (L) seperti gambar dibawah ini.

STEP 2
Setelah menyeleksi gambar wanita, silahkan di copy dan paste-kan tepat diatas layer gambar bathroom, sehingga nama layer gambar wanita akan menjadi LAYER 1.
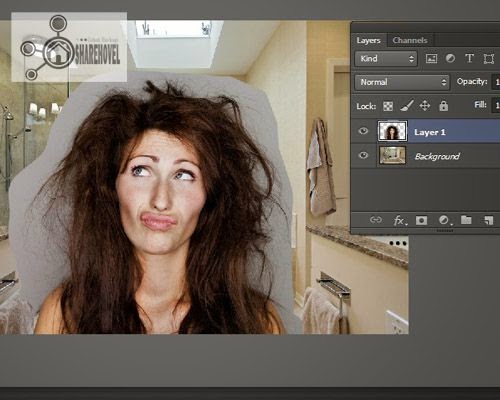
STEP 3
Gandakan LAYER 1 dengan menekan tombol [CTRL + J] pada keyboard anda, maka akan terbentuk sebuah layer baru diatas LAYER 1 dengan nama LAYER 1 COPY. Selanjutnya kita akan menonaktifkan LAYER 1 COPY untuk sementara, caranya dengan meng-klik icon kecil bergambar mata (layer visibility) disebelah kiri thumbnail LAYER 1 COPY.
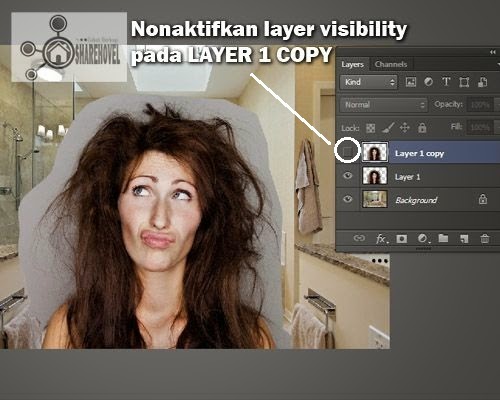
STEP 4
Kemudian kembali ke LAYER 1, perhatikan background asli dari gambar wanita yang masih menempel pada area rambut, itulah yang akan kita hilangkan dengan menggunakan blend mode. Pertama kita buat dulu background asli tersebut menjadi putih polos, caranya masuk ke menu Image > Adjustment > Level, selanjutnya silahkan anda atur level-nya seperti gambar dibawah ini.
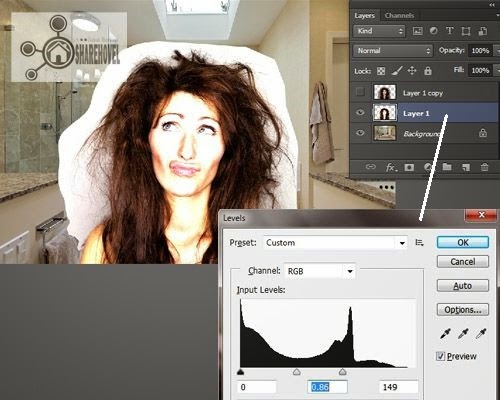
STEP 5
Berikutnya atur Blend Mode LAYER 1 menjadi Multiply, maka hasilnya akan seperti gambar dibawah ini.
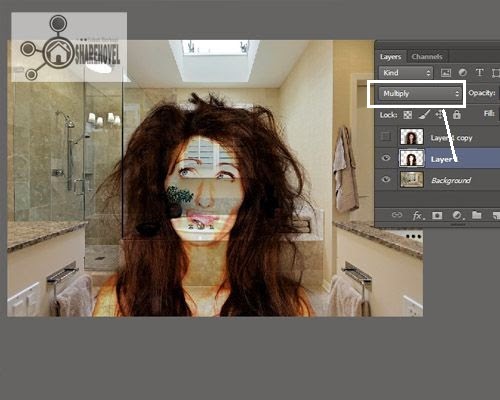
STEP 6
Aktifkan kembali LAYER 1 COPY yang telah dinonaktifkan pada STEP 3, selanjutnya tambahkan Layer Mask pada LAYER 1 COPY.
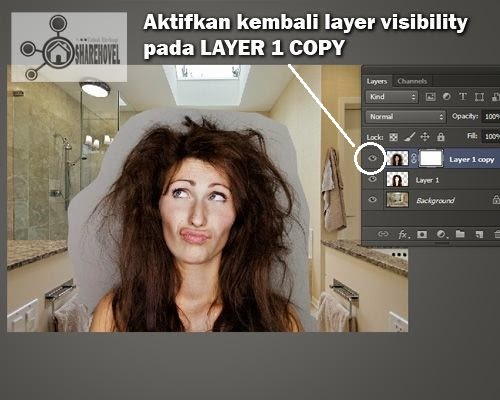
STEP 7
Silahkan brush dengan perlahan dan hati-hati di bagian background asli dari gambar wanita yang masih menempel menggunakan Brush Tool (B) pada Layer Mask LAYER 1 COPY yang telah dibuat sebelumnya pada STEP 6. Maka anda akan melihat background asli tersebut akan terhapus. Ingat! Sebelum menggunakan Brush Tool pastikan warna foreground pada pengaturan photoshop anda adalah warna hitam.
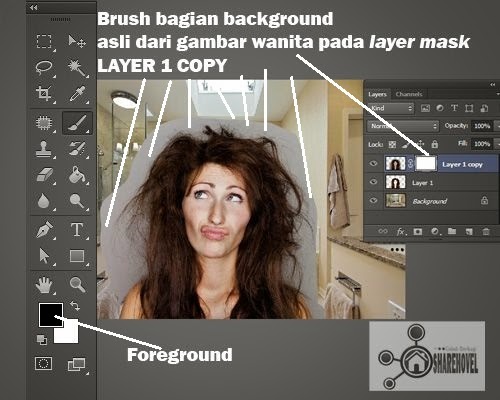
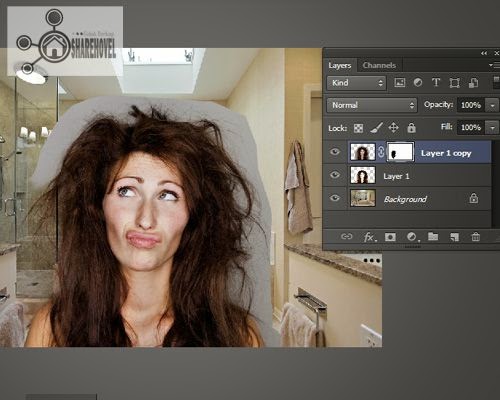
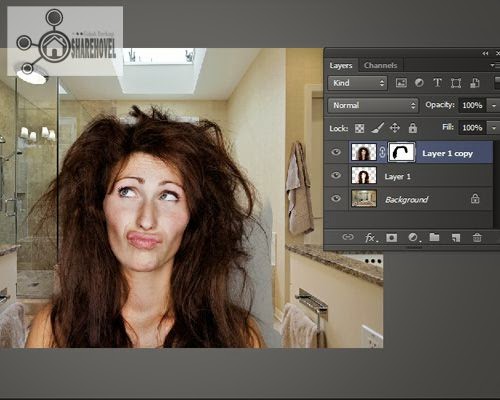
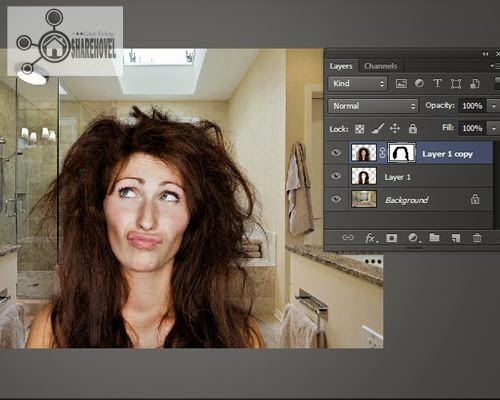
Itulah tadi cara menyeleksi rambut di photoshop menggunakan blend mode, semoga bermanfaat dan selamat mencoba!


Jika anda bingung dan masih ada yang anda kurang pahami pada step-step yang saya jelaskan diatas, silahkan nonton video yang telah saya buat mengenai cara menyeleksi rambut di photoshop menggunakan blend mode.









Post a Comment