14 Tips Cara Mempercepat Kinerja Sistem Operasi Windows 7

14 Tips Mengoptimalkan dan Mempercepat Kinerja Sistem Operasi Windows 7 – Windows 7 merupakan salah satu versi sistem operasi yang dikembangkan oleh Microsoft setelah pendahulunya, yakni Windows XP dan windows Vista. Windows 7 memiliki lebih banyak keunggulan dibandingkan versi windows sebelumnya, baik itu dari segi tampilan, kinerja, dan juga keserasian (kompatibel) dengan banyak aplikasi. Meskipun kini Microsoft telah mengeluarkan versi Windows 8, tetapi masih banyak orang yang tetap memilih Windows 7 sebagai system operasi pada PC/laptop mereka.
Namun beberapa dari kita sebagai pengguna Windows 7 sering merasa kesal, karena lama-kelamaan sistem operasi ini terkadang terasa lemot, tentu hal tersebut akan membuat kita jengkel, misalnya pekerjaan yang seharusnya kita selesaikan dengan tepat waktu malah jadi terhambat yang disebabkan oleh lambatnya kinerja sistem operasi windows 7 pada PC/laptop kita. Nah dibawah ini saya akan membagikan 14 Tips Cara Mempercepat Kinerja Windows 7.
1. Menggunakan Disk Cleanup
Melakukan Disk Cleanup berguna untuk tetap menjaga kestabilan ruang kosong atau free space pada hardisk yang terkadang terisi atau berkurang dengan sendirinya tanpa kita sadari, biasanya disebabkan oleh file-file registry dan temporary dari history browser ketika kita sedang internetan atau dari aplikasi-aplikasi lainnya yang mana menyebabkan sedikit demi sedikit kapasitas bebas pada hardisk kita akan penuh dan tentu hal ini juga menjadi salah satu penyebab mengapa sistem operasi windows 7 kita sering terasa lambat.
Baca Juga : Solusi Untuk Free Space Local Disk C Yang Berkurang Sendiri
Cara Melakukan Disk Cleanup di Windows 7:
1. Klik Start > All Programs > Accessories > System Tools > Disk Cleanup, maka akan muncul jendela dari fitur Disk Cleanup, silahkan anda pilih dirve mana yang akan anda bersihkan kemudian klik OK.

2. Kemudian pada dialog box Files to delete, silahkan anda scroll kebawah sambil memilih file-file mana saja yang ingin anda hapus dengan cara memberi tanda ceklist pada file-file tersebut.

3. Setelah selesai memilih file-file yang ingin anda hapus, selanjutnya klik OK dan akan muncul sebuah jendela konfirmasi yang berisikan pesan apakah anda benar-benar ingin menghapus file yang telah anda pilih. Jika iya, silahkan klik Delete Files.

4. Tunggu beberapa menit hingga proses penghapusan selesai, dan jika telah selesai maka Disk Cleanup akan close dengan sendirinya.
2. Melakukan Check Disk (CHKDSK)
Check Disk/CHKDSK merupakan salah satu tool bawaan windows yang dapat kita gunakan untuk menguji dan memperbaiki performa hardisk. Kerusakan umum yang sering terjadi pada hardisk seperti bad sector, directory error, cross linked-file, dan lost clusters yang biasanya membuat performa PC kita melambat dapat kita perbaiki dengan mengguakan tool checkdisk, selain itu dengan melakukan checkdisk secara rutin adalah salah satu cara merawat harddisk dan mempercepat kinerja sistem operasi pada PC kita.
Cara Menjalankan Tool Check Disk/CHKDSK di Windows 7 :
1. Buka Windows Explorer atau My Computer (Windows + E), selanjutnya pilih dan klik kanan pada salah satu drive yang ingin anda cek, misalnya Local Disk (C:) dan klik Properties.
2. Setelah jendela Properties terbuka, klik tab Tools dan pada bagian Error-chekcing, klik tombol Check now. Maka jendela untuk melakukan proses chek disk akan terbuka.

3. Beri tanda centang pada pilihan Automatically fix file system errors dan Scan for and attempt recovery of bad sectors. Kemudian klik tombol Start untuk memulai proses checkdisk pada drive anda dan tunggu hingga proses selesai.

3. Disk Defragmentation
Setelah melakukan Disk Cleanup dan Check Disk, tips selanjutnya untuk mempercepat kinerja windows 7 adalah dengan melakukan Disk Defragmentation yang mana adalah sebuah kegiatan yang kita lakukan untuk mengatur kembali tata letak data-data pada harddisk sesuai dengan alphabetic. Contohnya, pada saat anda melakukan kegiatan copy, cut, paste atau menginstall software dan game dengan ukuran besar, maka akan membuat susunan tata letak file dari setiap blok tidak beraturan. Rata-rata tiap blok pada harddisk memiliki kapasitas antara 10 MB hingga 100 MB lebih, misalkan anda menyimpan file dengan ukuran diatas 1 GB, belum tentu file tersebut tersimpan pada susunan blok yang sebaris, namun bisa jadi akan tersebar ke beberapa blok lain. Nah salah satu hal inilah yang terkadang membuat kinerja pc kita terasa lemot disebabkan oleh harddisk yang kesulitan dan membutuhkan waktu yang lama untuk menemukan dan mengakses file tersebut dan jika hal ini sering terjadi dan tidak segera anda atasi bisa jadi berakibat fatal pada kesehatan hardisk anda, maka dengan melakukan Defragmentation pada harddisk sangat membantu menjaga keawetan hardisk dan membuat kinerja sistem operasi anda terasa lebih ringan.
Cara Melakukan Defragmentation Pada Harddisk di Windows 7 :
1. Jalankan tool Disk Defragmenter, dengan cara klik Start > All Programs > > Accessories > System Tools > Disk Defragmenter.
2. Pada jendela tool Disk Defragmenter akan menampilkan setiap drive atau partisi pada PC/laptop anda yang akan anda pilih untuk melakukan proses defrag, kemudian terdapat dua pilihan, yaitu Analyze disk yang berfungsi untuk menganalisis apakah drive tersebut harus di defrag atau tidak dan Defragment Disk yang berfungsi untuk langsung melakukan proses defrag pada drive anda. Sebaiknya anda lakukan analisa terlebih dahulu pada drive anda sebelum melakukan proses defrag untuk mengetahui jumlah fregmentasi pada masing-masing drive anda dan juga untuk memastikan berapa lama waktu yang dibutuhkan dalam proses defrag pada drive anda.
3. Ok! jika sudah silahkan anda mulai melakukan proses Defragmentation pada disk anda dengan mengklik tombol Defragmen disk dan silahkan tunggu hingga proses defrag selesai.

4. Disable Visual Effect
Pada Windows 7 terdapat banyak visual efek yang menjadi salah satu faktor penyebab lambatnya kinerja Windows 7, mengapa? karena visual efek hanya berguna untuk menunjang keindahan pada tampilan windows, tetapi disisi lain dengan aktifnya visual efek tersebut malah akan membuat kinerja sistem operasi anda lebih berat, nah sebaiknya anda nonaktifkan saja visual efek yang menurut anda tidak penting.
Cara Menonaktifkan Visual Efek Pada Windows 7 :
1. Klik Start Menu lalu klik kanan pada My Computer dan pilih Properties. Klik Advance System Setting dan masuk ke tab Advanced. Pada bagian Performance klik Setting.


2. Dilanjutkan pada bagian Visual Efek silahkan anda pilih Adjust For Best Performance dan terakhir klik OK.

5. Nonaktifkan Aero Shake
Aero Shake merupakan salah satu fitur bawaan pada Windows 7 dimana anda bisa meminimize semua window kecuali window yang anda inginkan. Misalkan, anda membuka banyak window, kemudian anda mengklik atau menggerakan salah satu window yang aktif, nah pada saat itu pula Aero Shake bekerja dengan cara meminimize window yang lainnya secara otomatis kecuali window yang anda jalankan.
Cara Menonaktifkan Aero Shake di Windows 7 :
1. Klik Start Menu dan pada menu kotak pencarian silahkan anda ketikan “gpedit.msc” (tanpa tanda kutip) dilanjutkan dengan menekan tombol Enter pada keyboard anda.
2. Setelah jendela Local Group Policy Editor muncul, silahkan klik pada User Configuration > Administrative Template > Desktop. Perhatikan bagian sebelah kanan, cari dan klik dua kali pada “Turn off Aero Shake windows minimizing mouse gesture”.

3. Selanjutnya akan muncul jendela konfigurasi Turn off Aero Shake windows minimizing mouse gesture, silahkan pilih Enable dan klik OK.

6. Nonaktifkan Aero Snap
Ketika anda melakukan pekerjaan atau sedang beraktifitas pada PC dengan dua window atau lebih secara bersamaan anda dapat dengan mudah memanejemen posisi window-window tersebut. Misalkan men-drag salah satu window ke sisi kanan dan satu window yang lainnya anda drag ke sisi kiri, maka satu layar akan terbagi menjadi dua window yang aktif. Hal ini bekerja karena aktifnya salah satu fitur bawaan Windows 7 yang disebut Aero Snap, namun jika fitur ini aktif akan membuat performa PC anda sedikit lebih lambat, maka dari itu jika anda mengaggap bahwa fitur ini tidak penting, anda bisa menonaktifkannya.
Cara Menonaktifkan Aero Snape di Windows 7 :
1. masuk ke Start Menu lalu klik Control Panel.
2. Setelah jendela Control Panel terbuka, pilih dan klik menu Ease of Acces kemudian klik lagi Ease of Acces Center.
3. Klik menu Make the mouse easier to use dan beri tanda centang pada pilihan Prevent windows from being automatically arranged when moved to the edge of the screen dan terakhir klik OK.


7. Nonaktifkan Aero Peek
Setelah Aero Shake dan Aero Snap kini giliran Aero Peek, yaitu salah fitur windows yang memungkinkan kita untuk membuat tampilan jendela atau window yang kita buka menjadi transparan. Misalkan, ketika anda mengarahkan pointer mouse ke arah taskbar, maka jendela lainnya yang sedang dalam keadaan terbuka akan menjadi transparan atau bahkan tidak terlihat.
Cara Menonaktifkan Aero Peek di Windows 7:
1. Klik kanan pada taskbar dan klik Properties.
2. Hilangkan tanda centang pada pilihan Use Aero Peek to preview desktop.

8. Nonaktifkan Fitur Gadget
Gadget juga berguna untuk menunjang keindahan tampilan desktop anda, tapi tahukah anda bahwa setiap gadeget yang anda pasang pada desktop membutuhkan memori? Dan semakin banyak gadget yang anda pasang maka semakin banyak pula memori yang digunakan. Hal itu jelas akan memperlambat performa PC anda.
Cara Menonaktifkan Gadget Window 7 :
1. Klik Start Menu kemudian klik Control Panel > Programs kemudian pilih dan klik pada menu Turn Windows features on or off.

2. Hilangkan tanda centang pada pilihan Windows Gadget Platform dan dilanjutkan dengan mengklik tombol OK.

9. Gunakan Semua Core Saat Booting
Jika biasanya jumlah minimum core yang digunakan saat proses booting adalah 1, maka apabila anda pengguna Windows 7 pada Laptop atau PC yang memiliki processor dengan banyak core (misalkan dual core, core 2 duo, i3, i5, quadcore, dsb.) sebaiknya gunakan semua core tersebut ketika PC anda melakukan Start Up atau booting. Karena hal ini dapat berefek pada kecepatan proses booting di PC anda, semakin banyak core yang anda gunakan, maka semakin meningkat pula kecepatan booting pada PC anda.
Baca Juga : Tips Mempercepat Proses Booting Di Windows 7
Cara Menggunakan Semua Core Saat Booting Windows 7 :
1. Jalankan Tools Run dengan menekan tombol Windows + R pada keyboard anda.
2. Ketikan perintah “msconfig” (tanpa tanda petik) dilanjutkan dengan menekan tombol Enter.
3. Masuk ke tab Boot kemudian klik Advanced options.

4. Beri tanda centang pada pilihan Number of Processor dan ubah jumlah angka dibawahnya, pilihlah angka yang paling besar. Selanjutnya klik tombol OK.

10. Nonaktifkan Aplikasi yang Tidak Penting Saat Booting
Tanpa anda sadari pada saat PC mulai dinyalakan dan windows anda melakukan proses booting terdapat banyak aplikasi yang juga berjalan. Nah hal ini juga menjadi salah satu pemicu lambatnya performa PC anda saat booting atau start up, maka dari itu sebaiknya anda nonaktifkan beberapa aplikas-aplikasi tersebut yang tidak penting menurut anda.
Cara Menonaktifkan Aplikasi yang Tidak Penting Saat Booting :
1. Klik Start Menu dan pada kotak pencarian ketikan “msconfig” (tanpa tanda petik) dilanjutkan dengan menekan tombol Enter.
2. Masuk ke tab Startup kemudian silahkan hilangkan tanda cenetang pada aplikasi-aplikasi yang menurut anda tidak penting untuk menonaktifkannya pada saat PC melakukan proses booting. Jika sudah, terakhir klik OK.

11. Nonaktifkan Windows Welcome Screen
Masih berhubungan dengan proses booting windows, secara umum semua versi windows, termasuk windows 7. Saat menyalakan PC atau laptop, Windows akan menampilkan booting GUI loading atau yang biasa disebut dengan windows welcome screen dari masing-masing versi windows. Windows welcome screen yang berada dalam keadaan nonaktif akan membuat proses booting atau start up menjadi lebih singkat dan performa windows pun akan menjadi lebih baik.
Cara Menonaktifkan Windows Welcome Screen Pada Windows 7 :
1. Klik Start Menu dan pada kotak pencarian ketikan “msconfig” (tanpa tanda petik) dilanjutkan dengan menekan tombol Enter.
2. Masuk ke tab Boot kemudian berikan tanda centang pada pilihan No GUI Boot.

12. Nonaktifkan Windows Index Search
Index Search dibuat untuk mempermudah proses pencarian file atau foleder. Proses index bekerja dengan cara melakukan scan pada setiap file dan folder, selanjutnya informasi yang didapat akan disimpan kedalam sebuah table. Nah dari table-table inilah yang membuat proses pencarian lebih muda, karena ketika anda mencari sebuah file atau folder pada komputer anda, sistem windows tidak mencarinya secara langsung di dalam harddisk, tetapi cukup melalui table-table dari hasil scan pada setiap file dan folder. Tetapi pembuatan table membuat PC anda melambat, karena memaksa hardware bekerja lebih ekstra, nah dengan menonaktifkan pembuatan index, maka kinerja PC akan menjadi lebih baik. Namun jika anda menonaktifkannya tentu proses pencarian akan lebih lambat, maka dari itu saya sarankan jika anda merasa index search berguna sebaiknnya biarkan saja tetap aktif, tetapi jika sebaliknya anda bisa menonaktifkannya.
Cara Menonaktifkan Windows Index Search di Windows 7 :
1. Klik Start Menu dan pada kotak pencarian ketikan “sercives.msc” (tanpa tanda petik) dilanjutkan dengan menekan tombol Enter. Selanjutnya klik ganda pada Windows Search.

2. Pada bagian Startup type ubah menjadi Disable dan klik Stop pada bagian Service status, terakhir klik OK.

13. Meminimalkan System Sound Effect
Banyaknya efek suara yang aktif pada windows akan mengurangi kecepatan kinerja system operasi anda, maka dengan meminimalisir efek suara yang aktif akan membuat performa PC anda jauh lebih baik.
Cara Menonaktifkan System Sound di Windows 7 :
1. Klik Start Menu dan pada kotak pencarian ketikan “mmsys.cpl” (tanpa tanda petik) dilanjutkan dengan menekan tombol Enter.
2. Pada jendela sound yang muncul, masuk ke tab Sounds. Pada pilihan Sound Scheme, pilih No Sounds untuk menonaktifkan efek suara pada windows.

3. Anda dapat mengatur dan memilih secara manual, efek suara mana yang anda inginkan untuk aktif dan yang tidak aktif pada bagian Program Events, anda juga bisa menonaktifkan efek suara pada saat Windows melakukan booting atau startup, dengan cara menghilangkan tanda centang pada pilihan Play Windows Startup sound.Anda juga bisa menonaktifkan efek suara pada saat Windows melakukan booting atau startup, dengan cara menghilangkan tanda centang pada pilihan Play Windows Startup sound.
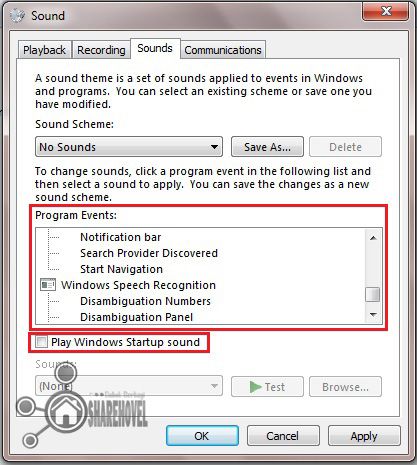
4. Jika sudah selesai, silahkan klik tombol Apply lalu dilanjutkan dengan mengklik tombol OK.
14. Memanfaatkan Fitur Ready Boost
Ready Bost merupakan sebuah konsep baru yang pertama kali dikenalkan pada Windows vista dan kemudian disemupurnakan pada Windows 7. Fitur ini memungkinkan kita untuk menambah kapasitas RAM menggunakan flashdisk. Seperti yang kita ketahui, salah satu yang mempengaruhi kecepatan kinerja komputer adalah RAM, pengguna komputer atau laptop dengan RAM berkapasitas kecil tentu akan merasakan lambatnya performa PC mereka, maka dengan fitur Ready Bost ini anda dapat dengan mudah memanfaatkan flashdisk sebagai media untuk menambah kapasitas RAM sehingga anda tidak perlu membeli atau menambah RAM baru yang harganya cukup mahal.
Bagaimana cara menambah kapasitas RAM dengan Flashdisk menggunakan fitur Ready Boost? Selengkapnya anda bisa baca di : Cara Menambah RAM Dengan Flashdisk di Windows 7.
Baiklah, itulah tadi 14 Tips Mempercepat Kinerja Sistem Operasi Windows 7 yang saya ketahui, semoga bermanfaat dan semoga cara-cara diatas membantu mengoptimalkan dan mempercepat performa PC anda. Terimakasih atas kunjungan anda dan wassalam.








Post a Comment