10 menit membuat Tipografi dengan coreldraw
mungkin kamu yang disana.. iya kamu... kamu... "heheheh"kaya @dodit sering bertanya tanya ?????? bagaimana cara membuat foto yang berisikan Teks banyak dan semua sudut pandangnya terbuat dari teks.. nah sekarang saya akan jelaskan Trick desain apa itu ? , apa bisa di buat di CORELDRAW ?
yuk coba kita pahami beberapa penjelasan ini :
yuk coba kita pahami beberapa penjelasan ini :
1. apa itu tipografi foto ?
Tipografi (dalam bahas inggris : Typography) adalah perpaduan antara seni dan teknik mengatur tulisan, agar maksud serta arti tulisan dapat tersampaikan dengan baik secara visual kepada pembaca. Pengolahan tipografi tidak hanya terbatas lewat pemilihan jenis huruf, ukuran huruf, dekorasi, kesesuaian dengan tema, tetapi juga meliputi tata letak vertikal atau horizontal tulisan pada sebuah bidang desain.Ilmu tipografi digunakan pada banyak bidang diantaranya desain grafis, desain web, percetakan, majalah, desain produk dll.sumber :satriamultimedia.com
2. cara membuat tipografi dengan CorelDraw 11,12,x3,x4,x5,x6,x7
untuk menjawab pertanyaan Apa bisa membuat Tipografi dengan CorelDraw ? mari kita simak 10 menit membuat Tipografi dengan coreldraw




Setelah itu, kita akan memasukkan teks ke dalam bentuk Hat menggunakan "PowerClip", kiri-klik teks dan kemudian pergi ke toolbar atas dan menemukan Efek> PowerClip> Place Inside Container, maka Anda akan melihat panah hitam, Kiri -klik ke bentuk Hat, dan sekarang Anda akan melihat bahwa teks adalah dalam Hat Shape, Anda dapat pergi "dalam" atau "di luar" wadah dengan menekan Ctrl sambil mengklik dua kali.

Sekarang mengatur bentuk Hat di atas Hitam dasar yang sebelumnya kita buat.


Bentuk dengan menggunakan "Shape Tool", pastikan Anda mengubah semua baris dalam kurva.
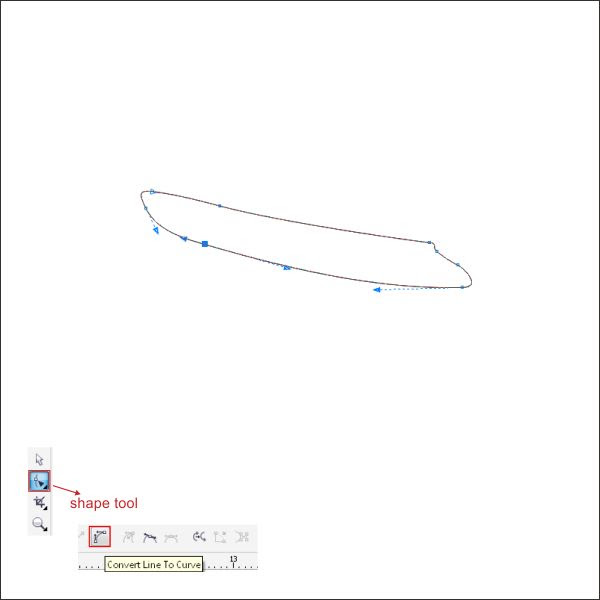
Sekarang membuat bentuk teks, ketik apa pun yang Anda suka, dan bentuk menggunakan "Amplop Tool" cara yang sama seperti langkah 4.

Setelah itu memungkinkan menempatkan warna di dalamnya dengan pergi ke "Alat Fountain Fill" dan menerapkan nilai di bawah, Anda dapat membuat warna kustom dengan klik kiri pada kotak warna.


Sekarang tempat bentuk teks dalam bentuk Pertama yang sebelumnya Anda buat menggunakan "PowerClip" sama seperti langkah 5.

Pilih dan mengaturnya di atas Black dasar.

Setelah itu membuat bentuk segitiga kustom lain menggunakan "Bezier Tool".

Bentuk dengan menggunakan "Shape Tool" mirip seperti di bawah.

Salin pertama berwarna teks bentuk.

Putar dengan kiri klik dua kali bentuk teks, dan mengaturnya di atas bentuk kustom yang Anda buat sebelumnya.

Tempatkan Teks bentuk dalam bentuk kustom menggunakan "PowerClip Tool" sama seperti langkah 5.

Sekarang salin bentuk kustom dan meletakkannya di sisi bawah dari bentuk aslinya.

Sekarang pilih kedua bentuk adat dan kelompok dengan menekan "Ctrl + G", setelah itu mengaturnya di atas Basis Hitam.

Setelah itu copy bentuk kustom, menempatkan warna kuning di dalamnya dan letakkan di sisi Hair Black dasar.

Oke sekarang kita akan membuat wajah, dimulai dengan pipi, pergi ke "Bezier Tool" di toolbar kiri, titik dan klik untuk membuat bentuk kotak kustom yang serupa seperti di bawah ini, pastikan klik terakhir terhubung ke klik pertama jika tidak Anda tidak dapat menempatkan warna di dalamnya.

Bentuk dengan menggunakan "Shape Tool" mirip seperti di bawah, ini akan menjadi pipi kami.

Sekarang membuat bentuk segitiga lain menggunakan "Bezier Tool".

Bentuk dengan menggunakan "Shape Tool" mirip seperti di bawah.

Mengaturnya di sisi kanan Pipi tersebut.

Setelah itu membuat bentuk kustom lain menggunakan "Bezier Tool".

Bentuk dengan menggunakan "Shape Tool" mirip seperti di bawah, ini akan menjadi hidung kita.

Mengaturnya di sisi kanan dari bentuk kustom yang Anda buat sebelumnya.

Setelah itu membuat custom "L" bentuk menggunakan "Bezier Tool".

Bentuk dengan menggunakan "Shape Tool" mirip seperti di bawah ini.

Mengaturnya di sisi kanan dari bentuk hidung yang Anda buat sebelumnya.

Membuat bentuk segitiga lain menggunakan "Bezier Tool".

Bentuk dengan menggunakan "Shape Tool" mirip seperti di bawah.

Mengaturnya di sisi kanan tengah Cheek itu.

Setelah itu kita akan membuat sisi Pipi kanan, membuat bentuk kustom menggunakan "Bezier Tool" yang sama seperti di bawah ini.

Bentuk dengan menggunakan "Shape Tool" mirip seperti di bawah.

Mengaturnya pn sisi kanan Hidung.

Sekarang kita akan membuat bibir atas, membuat bentuk segitiga lain menggunakan "Bezier Tool".

Bentuk dengan menggunakan "Shape Tool" mirip seperti di bawah.

Mengaturnya di sisi kanan bawah Cheek itu.

Setelah itu kita akan membuat bibir bawah, membuat bentuk kotak kustom menggunakan "Bezier Tool".

Bentuk dengan menggunakan "Shape Tool" mirip seperti di bawah.

Mengaturnya di bagian bawah bibir atas.

Sekarang kita akan membuat Leher, pergi ke "Bezier Tool" dan membuat bentuk segitiga kustom yang serupa seperti di bawah ini.

Bentuk dengan menggunakan "Shape Tool" mirip seperti di bawah.

Mengaturnya di bagian bawah Cheek itu.

Setelah itu kita akan membuat Bahu, pergi ke "Bezier Tool" dan membuat bentuk kotak kustom serupa seperti di bawah.

Bentuk dengan menggunakan "Shape Tool" mirip seperti di bawah.

Mengaturnya di sisi kanan bawah Face.

Buat lain bentuk kotak kustom menggunakan "Bezier Tool" mirip seperti di bawah.

Bentuk dengan menggunakan "Shape Tool" mirip seperti di bawah.

Mengaturnya di bagian bawah wajah tersebut.


Bentuk dengan menggunakan "Amplop Tool" mirip seperti di bawah.

Sekarang memutar bentuk teks dan menempatkannya di dalam Pipi, menggunakan "PowerClip".


Menggunakan langkah yang sama seperti di atas, menerapkannya pada semua Ilustrasi tersebut.

Setelah itu pilih semua dari mereka dan kelompok dengan menekan "Ctrl + G" dan mengaturnya di atas Hitam dasar.


Sekarang silahkan download tekstur Background di Aset Tutorial di atas, setelah Anda men-download impor di dalam Lembar Kerja dengan menekan "Ctrl + I".

Setelah itu mengatur Tekstur Background di atas Hitam Bacground.
Tempatkan Tekstur dalam Hitam latar belakang menggunakan "PowerClip"

Setelah itu pilih Ilustrasi dan mengaturnya di atas Background.

Sekarang kita akan menambahkan beberapa elemen dalam Poster, pergi ke "Bezier Tool" dan membuat bentuk kotak kustom serupa seperti di bawah.

Masukan warna pink di dalamnya atau warna yang Anda sukai.

Setelah itu pergi ke "Alat Transparansi Interaktif" di toolbar kiri, sekarang Anda melihat bahwa kursor berubah ke dalam gelas, tarik dari bawah ke atas untuk membuatnya transparan.

Salin dan duplikat, dan mengaturnya di atas dan bawah Background.

Menempatkannya di dalam Background menggunakan "PowerClip Tool".

langakah 1
pertama siapkan corel kesayangan anda baik CorelDraw 11,12,x3,x4,x5,x6,x7 atau yang terbaru justru lebih bagus,, hehe..
data lain dalam tutorial ini
kalau susdah siap ayok langsung kita mulai
ilustrasinya seperti ini
Langkah 2: Membuat Lembar Kerja
Oke, sekarang Anda tahu langkah-langkah dan elemen, kami akan mulai, pertama-tama buka program CorelDraw Anda, sekarang membuat file baru dan mengatur ukuran kertas untuk A2 yang ukuran poster standar.
Langkah 3: Bekerja dengan Bezier dan Shape Tool
Kita akan menggunakan alat ini banyak dalam tutorial ini, pertama pergi ke "Bezier Tool" di toolbar kiri, titik dan klik untuk membuat bentuk kotak kustom yang serupa seperti di bawah ini, pastikan klik terakhir terhubung ke klik pertama jika tidak Anda tidak dapat menempatkan warna di dalamnya.
setelah itu masuk ke "Shape Tool" di toolbar kiri, dan double klik dan drag garis tengah kiri untuk membuat sudut kustom.
Gunakan cara yang sama seperti di atas untuk membentuk Box serupa seperti di bawah, ini akan menjadi dasar kita untuk ilustrasi.
Sekarang kita akan membuat garis melengkung dengan klik kanan pada garis tengah antara sudut dan menemukan "Convert to Curves" di toolbar atas, sekarang Anda melihat bahwa ada panah di sudut, tahan dan drag untuk membentuknya
Membentuknya serupa seperti di bawah, pastikan semua baris diubah menjadi kurva.
Masukan Warna hitam di Base.
Langkah 4: Bekerja dengan Envelope Alat
Kami akan mulai membuat ilustrasi dimulai dengan Hat, pergi ke "Bezier Tool" dan membuat yang lain bentuk kotak kustom.
Bentuk dengan menggunakan "Shape Tool" cara yang sama seperti langkah 3.
Sekarang pergi ke "Text Tool", klik kiri di mana saja pada layar dan ketik kata-kata yang Anda inginkan, dalam tutorial ini saya menggunakan "Harabara" font yang dapat Anda download di situs ini, pastikan teks yang Anda ketik berada di berbeda ukuran untuk membuatnya bersemangat.
Setelah itu pilih teks dan pergi ke " Interactive Envelope Tool " di toolbar kiri, setelah Anda menekan itu pergi ke toolbar atas dan menemukan" Curve envelope type " klik dan drag untuk membentuk teks yang mirip seperti di bawah ini.
Setelah itu memungkinkan menempatkan warna di dalamnya dengan pergi ke " Fountain Fill Tool "dan menerapkan nilai di bawah, Anda dapat membuat warna kustom dengan klik kiri pada kotak warna.
Langkah 5: Bekerja Dengan PowerClip
Oke sekarang mengatur teks berwarna di atas bentuk Hat.Setelah itu, kita akan memasukkan teks ke dalam bentuk Hat menggunakan "PowerClip", kiri-klik teks dan kemudian pergi ke toolbar atas dan menemukan Efek> PowerClip> Place Inside Container, maka Anda akan melihat panah hitam, Kiri -klik ke bentuk Hat, dan sekarang Anda akan melihat bahwa teks adalah dalam Hat Shape, Anda dapat pergi "dalam" atau "di luar" wadah dengan menekan Ctrl sambil mengklik dua kali.
Sekarang mengatur bentuk Hat di atas Hitam dasar yang sebelumnya kita buat.
Langkah 6: Membuat Ilustrasi
Sekarang Anda sudah tahu bagaimana bekerja dengan "Bezier dan Shape Tool", membuat bentuk kotak kustom seperti pada gambar di bawah ini.
Bentuk dengan menggunakan "Shape Tool", pastikan Anda mengubah semua baris dalam kurva.
Sekarang membuat bentuk teks, ketik apa pun yang Anda suka, dan bentuk menggunakan "Amplop Tool" cara yang sama seperti langkah 4.
Setelah itu memungkinkan menempatkan warna di dalamnya dengan pergi ke "Alat Fountain Fill" dan menerapkan nilai di bawah, Anda dapat membuat warna kustom dengan klik kiri pada kotak warna.
Sekarang tempat bentuk teks dalam bentuk Pertama yang sebelumnya Anda buat menggunakan "PowerClip" sama seperti langkah 5.
Pilih dan mengaturnya di atas Black dasar.
Setelah itu membuat bentuk segitiga kustom lain menggunakan "Bezier Tool".
Bentuk dengan menggunakan "Shape Tool" mirip seperti di bawah.
Salin pertama berwarna teks bentuk.
Putar dengan kiri klik dua kali bentuk teks, dan mengaturnya di atas bentuk kustom yang Anda buat sebelumnya.
Tempatkan Teks bentuk dalam bentuk kustom menggunakan "PowerClip Tool" sama seperti langkah 5.
Sekarang salin bentuk kustom dan meletakkannya di sisi bawah dari bentuk aslinya.
Sekarang pilih kedua bentuk adat dan kelompok dengan menekan "Ctrl + G", setelah itu mengaturnya di atas Basis Hitam.
Setelah itu copy bentuk kustom, menempatkan warna kuning di dalamnya dan letakkan di sisi Hair Black dasar.
Oke sekarang kita akan membuat wajah, dimulai dengan pipi, pergi ke "Bezier Tool" di toolbar kiri, titik dan klik untuk membuat bentuk kotak kustom yang serupa seperti di bawah ini, pastikan klik terakhir terhubung ke klik pertama jika tidak Anda tidak dapat menempatkan warna di dalamnya.
Bentuk dengan menggunakan "Shape Tool" mirip seperti di bawah, ini akan menjadi pipi kami.
Sekarang membuat bentuk segitiga lain menggunakan "Bezier Tool".
Bentuk dengan menggunakan "Shape Tool" mirip seperti di bawah.
Mengaturnya di sisi kanan Pipi tersebut.
Setelah itu membuat bentuk kustom lain menggunakan "Bezier Tool".
Bentuk dengan menggunakan "Shape Tool" mirip seperti di bawah, ini akan menjadi hidung kita.
Mengaturnya di sisi kanan dari bentuk kustom yang Anda buat sebelumnya.
Setelah itu membuat custom "L" bentuk menggunakan "Bezier Tool".
Bentuk dengan menggunakan "Shape Tool" mirip seperti di bawah ini.
Mengaturnya di sisi kanan dari bentuk hidung yang Anda buat sebelumnya.
Membuat bentuk segitiga lain menggunakan "Bezier Tool".
Bentuk dengan menggunakan "Shape Tool" mirip seperti di bawah.
Mengaturnya di sisi kanan tengah Cheek itu.
Setelah itu kita akan membuat sisi Pipi kanan, membuat bentuk kustom menggunakan "Bezier Tool" yang sama seperti di bawah ini.
Bentuk dengan menggunakan "Shape Tool" mirip seperti di bawah.
Mengaturnya pn sisi kanan Hidung.
Sekarang kita akan membuat bibir atas, membuat bentuk segitiga lain menggunakan "Bezier Tool".
Bentuk dengan menggunakan "Shape Tool" mirip seperti di bawah.
Mengaturnya di sisi kanan bawah Cheek itu.
Setelah itu kita akan membuat bibir bawah, membuat bentuk kotak kustom menggunakan "Bezier Tool".
Bentuk dengan menggunakan "Shape Tool" mirip seperti di bawah.
Mengaturnya di bagian bawah bibir atas.
Sekarang kita akan membuat Leher, pergi ke "Bezier Tool" dan membuat bentuk segitiga kustom yang serupa seperti di bawah ini.
Bentuk dengan menggunakan "Shape Tool" mirip seperti di bawah.
Mengaturnya di bagian bawah Cheek itu.
Setelah itu kita akan membuat Bahu, pergi ke "Bezier Tool" dan membuat bentuk kotak kustom serupa seperti di bawah.
Bentuk dengan menggunakan "Shape Tool" mirip seperti di bawah.
Mengaturnya di sisi kanan bawah Face.
Buat lain bentuk kotak kustom menggunakan "Bezier Tool" mirip seperti di bawah.
Bentuk dengan menggunakan "Shape Tool" mirip seperti di bawah.
Mengaturnya di bagian bawah wajah tersebut.
Langkah 7: Memasukkan Teks ke dalam Ilustrasi
Sekarang bahwa kita memiliki basis Ilustrasi kami, kami akan memasukkan teks di dalamnya, menyalin bentuk teks yang Anda buat sebelumnya.
Bentuk dengan menggunakan "Amplop Tool" mirip seperti di bawah.
Sekarang memutar bentuk teks dan menempatkannya di dalam Pipi, menggunakan "PowerClip".
Menggunakan langkah yang sama seperti di atas, menerapkannya pada semua Ilustrasi tersebut.
Setelah itu pilih semua dari mereka dan kelompok dengan menekan "Ctrl + G" dan mengaturnya di atas Hitam dasar.
Langkah 8: Membuat Background
Sekarang bahwa kita memiliki Ilustrasi kami siap, memungkinkan membuat latar belakang, pergi ke "Ellipse Tool" di toolbar kiri, membuat bentuk kotak dan mengubah ukurannya seperti di bawah ini.Sekarang silahkan download tekstur Background di Aset Tutorial di atas, setelah Anda men-download impor di dalam Lembar Kerja dengan menekan "Ctrl + I".
Setelah itu mengatur Tekstur Background di atas Hitam Bacground.
Tempatkan Tekstur dalam Hitam latar belakang menggunakan "PowerClip"
Setelah itu pilih Ilustrasi dan mengaturnya di atas Background.
Sekarang kita akan menambahkan beberapa elemen dalam Poster, pergi ke "Bezier Tool" dan membuat bentuk kotak kustom serupa seperti di bawah.
Masukan warna pink di dalamnya atau warna yang Anda sukai.
Setelah itu pergi ke "Alat Transparansi Interaktif" di toolbar kiri, sekarang Anda melihat bahwa kursor berubah ke dalam gelas, tarik dari bawah ke atas untuk membuatnya transparan.
Salin dan duplikat, dan mengaturnya di atas dan bawah Background.
Menempatkannya di dalam Background menggunakan "PowerClip Tool".
Final Image
Dan kita selesai, Anda dapat menyesuaikannya dengan menambahkan lebih banyak warna, teks, bayangan atau tekstur seperti gambar akhir di bawah ini.
trimakasih sudah berkunjung ke artikel desain sederhana kami yang berjudul 10 menit membuat Tipografi dengan coreldraw semoga bisa menambah wawasan anda dalam mendesain .. selamat mencoba, salam Karya desain



















Post a Comment