Cara Mudah Memotong Gambar atau Foto Menjadi Bentuk Lingkaran dengan CorelDraw
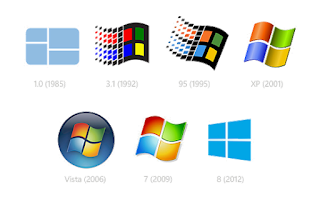 Hai sobat bertemu lagi dengan saya.. 😁 Kali ini saya ada di label desain grafis nih.Pada artikel kemarin di label grafis saya telah menjelaskan tentang Perbedaan UI dan UX, kali ini saya akan menjelaskan tentang cara mudah membuat atau memotong gambar atau foto menjadi bentuk lingkaran menggunakan aplikasi CorelDraw.
Hai sobat bertemu lagi dengan saya.. 😁 Kali ini saya ada di label desain grafis nih.Pada artikel kemarin di label grafis saya telah menjelaskan tentang Perbedaan UI dan UX, kali ini saya akan menjelaskan tentang cara mudah membuat atau memotong gambar atau foto menjadi bentuk lingkaran menggunakan aplikasi CorelDraw.Sebenarnya sudah banyak sekali tutorial di google tentang ini, tapi saya ingin berbagi juga ke sobat jika ada yang belum tahu ehehe 😀 Pertama saya juga bingung bagaimana cara memotong gambar atau foto menjadi bentuk lingkaran. Saya melihat tidak ada toolbox untuk men-select gambar atau foto berbentuk lingkaran, akhirnya saya teringat trik simple yang oke banget 😂
Baca juga "Mengantisipasi HP Android Dari Hilang dan Kemalingan"
Di artikel ini saya akan berikan dua cara mudah untuk membuat gambar atau foto menjadi bentuk lingkaran, saya pakai model sobat saya nih hehe.. berikut cara-caranya sob :
Menggunakan Effect Lens
Untuk memotong gambar atau foto menjadi bentuk lingkaran, kita bisa menggunakan efek lens, caranya seperti berikut :
- Pertama siapkan gambar atau foto terlebih dahulu

- Selenjutnya pada menu Window → Docker → Effect → Lens, atau sobat bisa menekan shortcut keyboard Alt+F3.

- Akan muncul jendela lens di sisi bagian kanan.
- Selanjutnya buat objek lingkaran, sesuaikan ukuran yang diinginkan.

- Pindah gambar ke gambar atau objek yang ingin dibuat lingkaran.
- Pada jendela lens, pilih Magnify.

- Selanjutnya buat amountnya menjadi 1.0, jika ingin gambarnya lebih besar di dalam lingkaran, sobat bisa menambahkan jumlah amountnya.

- Lalu pilih Frozen dan gambarpun akan menempel terus ke dalam objek lingkaran.

- Yay gambar atau foto pun akhirnya berbentuk lingkaran 😃🎉

Mengunakan PowerClip
Selain menggunakan effect lens untuk membuat gambar atau foto menjadi bentuk lingkaran, sobat juga bisa mengunakan PowerClip, berikut cara pembuatanya :
- Siapkan gambar atau fotoa yang ingin dibuat lingkaran

- Selanjutnya buat objek lingkaran, sesuaikan ukuranya.

- Klik gambar atau foto yang ingin dipotong
- Pilih menu Effect ⇢ PowerClip ⇾ Place Inside Frame, atau sobat juga bisa klik kana pada gambar atau foto lalau pilih PowerClip


- Akan ada gambar pahah, arahken ke lingkaran yang sudah dibuat lalu klik

- Gambar akan masuk ke dalam lingkaran, selanjutnya pilih content yang ada di dalam PowerClip.

- Geser sesuai keinginan.

- Jika sudah, pilih lock content.

- Yes gambar atau foto menjadi berbentuk lingkaran.

Nah, begitulah gambarnya sob, mudah bukan? Cara ini juga bisa diterapkan untuk merubah gambar atau foto menjadi bentuk lainya seperti segitiga, polygon, bintang, love dan sebagainya, tinggal kreasikan hehe.. 😁
Sampai di sini artikel tentang Cara Mudah Memotong Gambar atau Foto Menjadi Bentuk Lingkaran dengan Corel semoga bermanfaat, Jika sobat ada yang kurang jelas atau sobat suka dengan artikel ini, silahkan komentar di bawah dan share artikel ini ke sobat-sobat lainya 😃Sampai jumpa..








Post a Comment