KELEBIHAN PHOTOSHOP CS6 Bagian 1
Dalam Photoshop CS6, Kita akan menemukan 27 Fitur baru, dan 27 fitur baru ini harus Anda Ketahui.
Berikut 27 Fitur Yang terdapat di Photoshop CS6
1. Anda Dapat Mengubah Warna Tampilan Pada Photoshop
Untuk Merubah tampilan pada Photoshop CS6 ini Anda tinggal menekan Shift+F1(untuk Memberikan Warna Lebih Gelap Pada Tampilan dan Shift+ F2 untuk memberikan Warna lebih terang.
Seringakali di saat kita sedang memulai suatu pekerjaan dalam Program Photoshop, kadang kita mengalami masalah di saat kita sedang bekerja, tiba tiba program tersebut menjadi Crash atau eror. sehingga apa yang sudah kita buat menjadi hilang dan tidak tersimpan, dalam Photoshop CS6 Anda dapat melakukan setingga untuk membuat Photoshop CS6 ini dapat menyimpan secara otomatis setiap 5 menit sampai dengan 60 menit, sehingga Anda dapat menemukan kembali Pekerjaan yang telah anda buat pada terakhir kali sebelum Program Photoshop CS6 ini mengalami masalah.
Bahkan kelebihan dari Photoshop CS6 ini dapat menyimpan File Sebesar apapun secara otomatis dalam waktu yang bersamaan di saat anda sedang bekerja, tanpa mengangu perkerjaan Anda sedikitpun
Akan ada sebuah Bar yang muncul di saat Photoshop akan menyimpan suatu File yang sangat besar
Tapi dalam Photoshop CS6 ini Anda tidak perlu lagi kuatir karena Anda tinggal mengaktifkan Filtering off, Anda cukup tekan di dekat bagian atas kanan palet.
sehingga sekarang Anda tidap perlu lagi pusing atau sakit kepala, karena sekalipun anda bekerja di dalam layer yang sangat banyak, Anda akan dengan mudah menemukannya tanpa membuang waktu Anda
Crop Di CS6
Alat Crop baru ini menunjukan tampilan dan background Anda, Jika Anda bertujuan untuk memperluas area tanaman melampaui batas-batas gambar Anda.
Anda dapat menekan tombol O untuk anda dapat mengunakan Fitur Crop ini
Yang baru dari fitu Crop ini yaitu Anda dapat memotong gambar Anda secara Non-destruktif, sehingga Anda dapat memperluas Crop Anda di lain waktu, jika Anda ingin menonaktifkan Fitur ini, Anda tinggal menonaktifkan tanda centang "Delete Cropped Pixels" pada bar.
Delete Cropped Pixels
Alat ini hanya bekerja bila Anda tidak memakainya pada text.
Mode sampel baru untuk alat Eyedrooper memungkinkan Anda mengabaikan peyesuaian lapisan dan sampel dari lapisan saat ini dan di bawah ini, juga ukuran sampel mengalami perubahan ukuran tanpa mempengaruhi Magic tool.
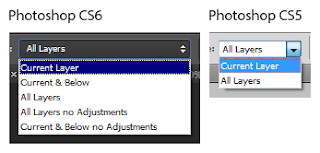
Tool Patch ini bukanlah Tool baru tetapi dalam mode Content Aware Tool ini bekerja lebbih baik untuk menghapus objek dan memilih area untuk menduplikat background . dangan mode Content Aware,
Anda dapat mengubah/memilih mode Path di bagian Bar.
Move Tool Content Aware memungkinkan Anda memindahkan Objek dengan mudah, Tool ini bekerja disaat kita mengerakan benda dalam Background yang sederhana tetapi Tool ini tidak dapat bekerja dengan sempurna Apabila Backgroundnya lebih Rumit seperti Contoh di bawah ini.
Hasil dari mengunakan Content Aware

Photoshop melakukan sebagian besar pekerjaan dalam bentuk Klon atau diplikat dengan menyempurnahkan atau memperbaiki gambar seperti yang ada di bawah ini.
Mengubah pengaturan Adaptation
Apabila tidak mendapatkan hasil yang lebih baik. coba sesuaikan Tingkat level dari Adaptation tersebut.
Mengubah Mode dari pindah ke Perluas bahkan sekarang anda dapat memperpanjang objek. untuk menggunakannya cukup membuat pilihan pada objek kemudian tarik untuk memperpanjang Objek
Berikut 27 Fitur Yang terdapat di Photoshop CS6
1. Anda Dapat Mengubah Warna Tampilan Pada Photoshop
Untuk Merubah tampilan pada Photoshop CS6 ini Anda tinggal menekan Shift+F1(untuk Memberikan Warna Lebih Gelap Pada Tampilan dan Shift+ F2 untuk memberikan Warna lebih terang.
Keempat Warna Baru Pada tampilan Photoshop CS6
Anda dapat mengatur Warna Tampilan di dalam menu Preferences, (Menu Edit / Preferences / Interface) disana anda akan menumukan pengaturan secara manual, dan anda dapat memilih warna tampilan yang anda sukai.
2. Bagaimana Kita Dapat Menyimpan Hasil Kerja kita secara Otomatis.
Seringakali di saat kita sedang memulai suatu pekerjaan dalam Program Photoshop, kadang kita mengalami masalah di saat kita sedang bekerja, tiba tiba program tersebut menjadi Crash atau eror. sehingga apa yang sudah kita buat menjadi hilang dan tidak tersimpan, dalam Photoshop CS6 Anda dapat melakukan setingga untuk membuat Photoshop CS6 ini dapat menyimpan secara otomatis setiap 5 menit sampai dengan 60 menit, sehingga Anda dapat menemukan kembali Pekerjaan yang telah anda buat pada terakhir kali sebelum Program Photoshop CS6 ini mengalami masalah.
Bahkan kelebihan dari Photoshop CS6 ini dapat menyimpan File Sebesar apapun secara otomatis dalam waktu yang bersamaan di saat anda sedang bekerja, tanpa mengangu perkerjaan Anda sedikitpun
Akan ada sebuah Bar yang muncul di saat Photoshop akan menyimpan suatu File yang sangat besar
3. Dalam Photoshop CS6 ini Anda dapat derngan mudah mencari Sebuah Layer di dalam 100 Layer yang Anda buat
Seringkali waktu kikta terbuang hanya dengan mencari sebuah layer yang kita inginkan, tanpa kita sadari layer yang ada sudah mencapai ratusan, sehingga kita dibuatnya menjadi pusing.
Seringkali waktu kikta terbuang hanya dengan mencari sebuah layer yang kita inginkan, tanpa kita sadari layer yang ada sudah mencapai ratusan, sehingga kita dibuatnya menjadi pusing.
Tapi dalam Photoshop CS6 ini Anda tidak perlu lagi kuatir karena Anda tinggal mengaktifkan Filtering off, Anda cukup tekan di dekat bagian atas kanan palet.
sehingga sekarang Anda tidap perlu lagi pusing atau sakit kepala, karena sekalipun anda bekerja di dalam layer yang sangat banyak, Anda akan dengan mudah menemukannya tanpa membuang waktu Anda
4. Mengedit beberapa Layer Kapanpun Anda inginkan
Photoshop CS6 sudah mengalami beberapa perbaikan dan bahkan menambahkan beberapa perangkat tambahan, sehingga Anda dapat mengedit beberapa Layer pada suatu waktu. Pertama-tama anda dapat menekan Ctrl + J untuk Menduplikasi beberapa layer hotkey. Anda juga dapat membuat mode blending, mode penguncian, Opacity dan memberikan label warna pada setial layer kapanpun Anda inginkan.
Photoshop CS6 sudah mengalami beberapa perbaikan dan bahkan menambahkan beberapa perangkat tambahan, sehingga Anda dapat mengedit beberapa Layer pada suatu waktu. Pertama-tama anda dapat menekan Ctrl + J untuk Menduplikasi beberapa layer hotkey. Anda juga dapat membuat mode blending, mode penguncian, Opacity dan memberikan label warna pada setial layer kapanpun Anda inginkan.
5. Perbaikan pada Tool Magic Wand
Sebelumnya, banyak pengguna Photoshop tidak tau kenapa Tool magig wand tidak dapat bekerja seperti yang mereka inginkan, di karenakan masih ada bug apabila anda mengubah pengaturan ukuran sampel pada alat pipet Anda, ssehingga kita tidak dapat mengubah ukuran Magic Wand Tool kita, dalam hal ini Photoshop CS6 sudah memperbaiki Fitur ini sehingga Anda dapat menemukan beberapa sampel ukuran yang ada pada Option Bar Magic Wand.
Sebelumnya, banyak pengguna Photoshop tidak tau kenapa Tool magig wand tidak dapat bekerja seperti yang mereka inginkan, di karenakan masih ada bug apabila anda mengubah pengaturan ukuran sampel pada alat pipet Anda, ssehingga kita tidak dapat mengubah ukuran Magic Wand Tool kita, dalam hal ini Photoshop CS6 sudah memperbaiki Fitur ini sehingga Anda dapat menemukan beberapa sampel ukuran yang ada pada Option Bar Magic Wand.
6. Membuat Selesksi lebih baik
Dalam Photoshop CS6 untuk mendeteksi Wajah dan warna kulit sudah menjadi lebih baik, hanya dengan mengatur mode untuk Kulit berwarna itu sudah dapat medeteksi wajah dari kulit tersebut, fitur ini sudah mnejadi cukup baik dalam photoshop CS6 ini
Dalam Photoshop CS6 untuk mendeteksi Wajah dan warna kulit sudah menjadi lebih baik, hanya dengan mengatur mode untuk Kulit berwarna itu sudah dapat medeteksi wajah dari kulit tersebut, fitur ini sudah mnejadi cukup baik dalam photoshop CS6 ini
7. Dengan menggunakan Alat Crop Baru
Crop Di CS6 ini memang bisa sedikit membigungkan ketika Anda pertama kali menggunakannya. Adobe mengambil alat Crop lightroom dan memasukannya ke dalam Photoshop. Pertama-tama, Secara otomatis Anda akan di berikan pilihan, dan Anda tinggal memilih Alat Crop mana yang Harus Anda gunakan sesuai dengan keperluan
Crop Di CS6 ini memang bisa sedikit membigungkan ketika Anda pertama kali menggunakannya. Adobe mengambil alat Crop lightroom dan memasukannya ke dalam Photoshop. Pertama-tama, Secara otomatis Anda akan di berikan pilihan, dan Anda tinggal memilih Alat Crop mana yang Harus Anda gunakan sesuai dengan keperluan
Crop Di CS6
Alat Crop baru ini menunjukan tampilan dan background Anda, Jika Anda bertujuan untuk memperluas area tanaman melampaui batas-batas gambar Anda.
Anda dapat menekan tombol O untuk anda dapat mengunakan Fitur Crop ini
Yang baru dari fitu Crop ini yaitu Anda dapat memotong gambar Anda secara Non-destruktif, sehingga Anda dapat memperluas Crop Anda di lain waktu, jika Anda ingin menonaktifkan Fitur ini, Anda tinggal menonaktifkan tanda centang "Delete Cropped Pixels" pada bar.
Delete Cropped Pixels
Alat ini hanya bekerja bila Anda tidak memakainya pada text.
8. Eyedrooper alat perangkat tambahan
Mode sampel baru untuk alat Eyedrooper memungkinkan Anda mengabaikan peyesuaian lapisan dan sampel dari lapisan saat ini dan di bawah ini, juga ukuran sampel mengalami perubahan ukuran tanpa mempengaruhi Magic tool.
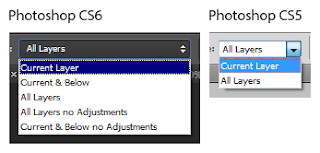
Mode pengambilan sampel baru
9. Menggunakan Patch Tool pada Content-Aware Mode
Tool Patch ini bukanlah Tool baru tetapi dalam mode Content Aware Tool ini bekerja lebbih baik untuk menghapus objek dan memilih area untuk menduplikat background . dangan mode Content Aware,
Anda dapat menentukan area yang mana saja yang mendapatkan duplikat sehingga pemindahan objek ke
area tertentu menjadi lebih baik.
10. Mengunakan Tool Content Aware memungkinkan Anda untuk memindahkan dan mempluas Objek dengan mudah
Move Tool Content Aware memungkinkan Anda memindahkan Objek dengan mudah, Tool ini bekerja disaat kita mengerakan benda dalam Background yang sederhana tetapi Tool ini tidak dapat bekerja dengan sempurna Apabila Backgroundnya lebih Rumit seperti Contoh di bawah ini.
Move Tool Content Aware
Mengunakan Move Tool Content AwareHasil dari mengunakan Content Aware

Photoshop melakukan sebagian besar pekerjaan dalam bentuk Klon atau diplikat dengan menyempurnahkan atau memperbaiki gambar seperti yang ada di bawah ini.
Apabila tidak mendapatkan hasil yang lebih baik. coba sesuaikan Tingkat level dari Adaptation tersebut.
Mengubah Mode dari pindah ke Perluas bahkan sekarang anda dapat memperpanjang objek. untuk menggunakannya cukup membuat pilihan pada objek kemudian tarik untuk memperpanjang Objek
Beralih ke Mode Extend
Next Time saya akan lanjutkan kembali Kelebihan dari Photoshop CS6 ini OK.. sampai disini dulu yahhh Bye.....





























Post a Comment