Tutorial Cara Membuat Efek Smudge Painting di Photoshop
Tutorial Cara Membuat Efek Smudge Painting di Photoshop – Bagi anda yang sudah lama bergelut dalam dunia desain grafis, khususnya yang sering menggunakan media photoshop, tentu tak asing lagi dengan seni digital yang satu ini, yakni smudge painting. Tapi mungkin sebagian dari anda masih bertanya-tanya, apa sih smudge painting itu? Nah! Smudge Painting adalah salah satu istilah dari sekian banyak digital art, dimana kita melakukan explorasi editing pada sebuah gambar/foto atau objek menggunakan salah satu tool yang ada di photoshop, yaitu Smudge Tool dan hasil akhir dari gambar yang telah kita smudge akan menyerupai sebuah lukisan kanvas.
Di Indonesia sendiri proses smudge painting akrab dengan sebutan “menggosok” karena Smudge Tool layaknya sebuah pengganti kuas yang digunakan dengan cara menggosok tiap bagian foto atau objek hingga nampak seperti sebuah lukisan. Sebenarnya ada banyak teknik-teknik yang digunakan para desainer untuk melakukan proses smudge painting dan tentu dengan hasil akhir yang berbeda-beda. Namun meskipun begitu pada dasarnya sama saja, mungkin yang membedakannya adalah keterampilan masing-masing orang. Ok, dibawah ini saya membagikan tutorial teknik smudge painting pada foto yang pernah saya buat.

Buka gambar old-Man.jpg dan kita akan mengganti backgroundnya terlebih dahulu, pertama anda harus menyeleksi objek kakek pada gambar old-man.jpg menggunakan Pen Tool (P) atau bisa juga Pylagonal Lasso Tool (L). Jika sudah masuk ke menu Edit > Copy atau tekan Ctrl + C pada keyboard anda.

Buka gambar Oil-Paintig-Backgroud.jpg kemudian masuk ke menu Edit > Paste atau cukup dengan menekan Ctrl + V pada keyboard anda. Jika sudah maka gambar kakek yang telah diseleksi dan di copy tadi akan muncul dengan nama “Layer 1”.

Gunakan Free Transform Tool (Ctrl + T) untuk mengatur posisi dan ukuran gambar kakek (Layer 1) agar sesuai dengan background.
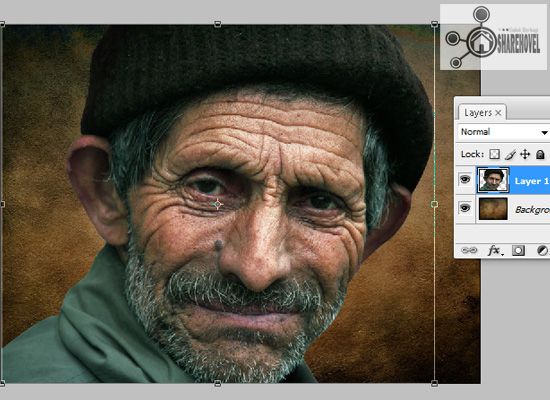
Tahap berikutnya kita akan menyesuaikan mulai dari warna, kecerahan, kontras, dan juga lelvel pada gambar kakek dengan background, agar keduanya terlihat menyatu. Ok! Pertama masuk ke menu Image > Adjustment > Selective Color. Jika sudah silahkan anda atur seperti gambar dibawah ini.

Masuk lagi menu Image > Adjustment > dan pilih Color Balance (Ctrl + B). Selanjutnya silahkan atur seperti gambar dibawah ini.

Masih pada menu Image > Adjustment > kali ini pilih Brightnerss/Contrast, dilanjutkan dengan mengatur Brightness = - 30 dan Contast = +20.

Sekali lagi masuk ke menu Image > Adjustment > dan pilih Level atau cukup dengan menekan Ctrl + L pada keyboard anda, Kemudian atur seperti contoh gambar dibawah ini.
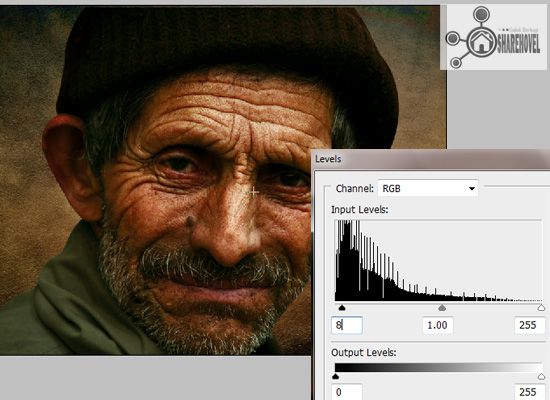
Masih pada gambar kakek (Layer 1), kali ini kita akan mempertajam gambar kakek, caranya masuk ke menu Filter > Sharpen > Sharpen. Ingat! Lakukan langkah ini sebanyak 2x.

Masuk ke menu Filter > Artistic > Paint Daubs, kemudian atur Brush Size = 2, Sharpness = 5, dan pada pilihan Brush Type silahkan pilih Simple, dilanjutkan dengan meng-klik tombol OK.
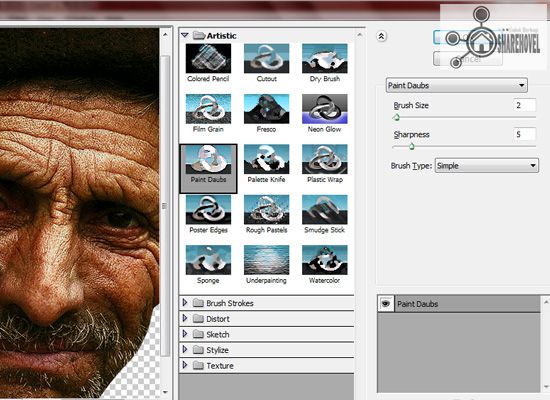
Satukan “Layer 1” dan layer “Background”, caranya adalah dengan meng-klik kedua layer tersebut pada layer palette sambil menekan tombol Shift pada keyboard anda. Kemudian klik kanan dan pilih Marge Layer. Jika sudah maka kedua layer tersebut akan menyatu mejadi satu layer dengan nama “Background”.

Gandakan layer “Background” dengan cara menekan Ctrl + J pada keyboard anda, maka akan muncul layer baru dengan “Layer 1”

Baiklah, Sekarang kita masuk ke tahap inti dari tutorial ini, yaitu melakukan proses Smudge Painting atau yang biasa disebut dengan menggosok. SIlahkan gunakan Smudge Tool (R) anda, kemudian atur Strenght sebesar 65%. Atur juga jenis brushnya, silahkan gunakan brush smudge 01 dari smudge brushes by kanonliv yang sudah anda download.

OK! Sekarang silahkan anda mulai menggosok gambar kakek dengan Smudge Tool (R) anda. Yang perlu anda ingat adalah saat menggosok, ikuti alur atau garis-garis pada wajah dan juga rambut sesuai dengan bentuknya, begitu pula degan pencahayaannya. Juga jangan lupa untuk mengatur besar dan kecilnya ukuran brush sesuai dengan area yang akan anda gosok. Misalkan, pada bagian mata, hidung, Bibir, silahkan anda gunakan brush dengan ukuran/size kecil. Untuk mengatur ukuran brush secara cepat, tekan tombol [ untuk memperbesar ukuran brush dan tekan tombol ] untuk memperkecil ukuran brush. Pastikan anda juga menggosok pada area background.
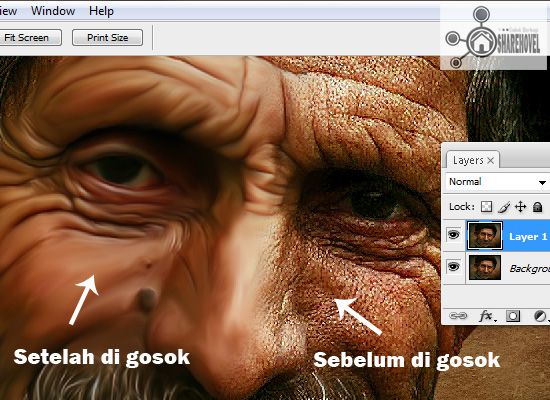
Setelah anda menggosok seluruh area pada gambar, selanjutnya gandakan “Layer 1” dengan menekan tombol Ctrl + J pada keyboard anda, maka akan muncul layer baru dengan nama “Layer 1 Copy”. Kemudian gunakan Burn Tool (O) untuk menambah kesan gelap seperti pada area lekukan, seperti lekukan baju, dagu, dan juga pada area bayangan. Tapi sebelum menggunakan Burn Tool pada gambar, silahkan atur terlebih dahulu Range-nya menjadi Midtones dan Exposure sebesar 40%.

Gandakan “Layer 1 Copy” (Ctrl + J), maka akan muncul layer baru dengan naman “Layer 1 Copy 2”. Kemudian masuk ke menu Filter > Sharpen > Smart Sharpen dan atur Amount-nya sebesar 100% dan Radius sebesar 4.1 pixels dilanjutkan dengan menekan tombol OK.

Selanjutnya gandakan lagi layer “Layer 1 Copy 2” (Ctrl + J), maka akan muncul layer baru dengan nama "Layer 1 Copy 3". Kemudian silahkan gosok sekali lagi gambar menggunakan Smudge Tool (R), tapi kali ini dengan Strenght yang lebih kecil, yaitu 40%.
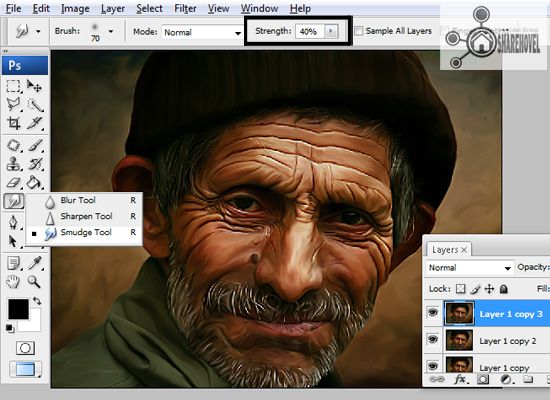
Jika sudah, maka proses Smudge Painting pun telah selesai dan silahkan anda save gambar anda atau anda juga bisa melakukan variasi lebih lanjut, misalnya pada warna silahkan gunakan menu Hue/Saturation dan silahkan anda atur sesuai dengan kreatifitas anda.


Itulah tadi teknik photoshop sederhana dari saya mengenai Tutorial Cara Membuat Efek Smudge Painting di Photoshop , semoga bisa bermanfaat dan seperti biasa setiap kali saya membuat postingan tentang tutorial photoshop, tidak lupa saya juga membuat tutorialnya dalam bentuk video yang kemudian saya upload di youtube selanjutnya saya masukan kedalam postingan dengan harapan jika ada yang tidak dimengerti dari tulisan saya semoga tutorial dalam bentuk videonya bisa membantu. Seperti pada postingan kali ini jika ada yang kurang dipahami dari langkah-langkah diatas, dibawah ini saya sediakan tutorialnya dalam bentuk video yang telah saya buat. OK! Sekian dari saya, terimakasih atas kunjungan anda dan wassalam.
Baca juga tutorial photoshop lainnya di Kumpulan Tutorial Photoshop atau nonton video tutorial photoshop melalui channel saya di http://www.youtube.com/channel/UC2_s8Cxd616rjU-sFQOMAkQ.
Di Indonesia sendiri proses smudge painting akrab dengan sebutan “menggosok” karena Smudge Tool layaknya sebuah pengganti kuas yang digunakan dengan cara menggosok tiap bagian foto atau objek hingga nampak seperti sebuah lukisan. Sebenarnya ada banyak teknik-teknik yang digunakan para desainer untuk melakukan proses smudge painting dan tentu dengan hasil akhir yang berbeda-beda. Namun meskipun begitu pada dasarnya sama saja, mungkin yang membedakannya adalah keterampilan masing-masing orang. Ok, dibawah ini saya membagikan tutorial teknik smudge painting pada foto yang pernah saya buat.
Bahan :
Hasil Akhir

STEP 1
Buka gambar old-Man.jpg dan kita akan mengganti backgroundnya terlebih dahulu, pertama anda harus menyeleksi objek kakek pada gambar old-man.jpg menggunakan Pen Tool (P) atau bisa juga Pylagonal Lasso Tool (L). Jika sudah masuk ke menu Edit > Copy atau tekan Ctrl + C pada keyboard anda.

STEP 2
Buka gambar Oil-Paintig-Backgroud.jpg kemudian masuk ke menu Edit > Paste atau cukup dengan menekan Ctrl + V pada keyboard anda. Jika sudah maka gambar kakek yang telah diseleksi dan di copy tadi akan muncul dengan nama “Layer 1”.

STEP 3
Gunakan Free Transform Tool (Ctrl + T) untuk mengatur posisi dan ukuran gambar kakek (Layer 1) agar sesuai dengan background.
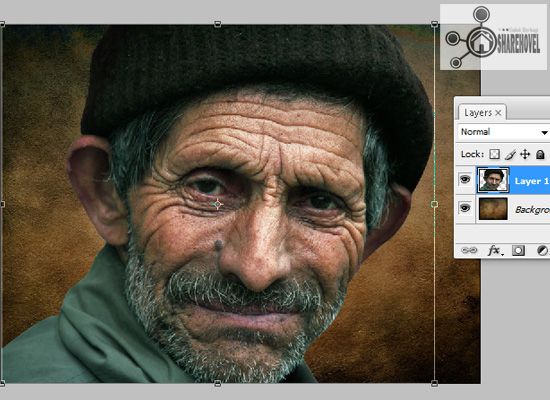
STEP 4
Tahap berikutnya kita akan menyesuaikan mulai dari warna, kecerahan, kontras, dan juga lelvel pada gambar kakek dengan background, agar keduanya terlihat menyatu. Ok! Pertama masuk ke menu Image > Adjustment > Selective Color. Jika sudah silahkan anda atur seperti gambar dibawah ini.

STEP 5
Masuk lagi menu Image > Adjustment > dan pilih Color Balance (Ctrl + B). Selanjutnya silahkan atur seperti gambar dibawah ini.

STEP 6
Masih pada menu Image > Adjustment > kali ini pilih Brightnerss/Contrast, dilanjutkan dengan mengatur Brightness = - 30 dan Contast = +20.

STEP 7
Sekali lagi masuk ke menu Image > Adjustment > dan pilih Level atau cukup dengan menekan Ctrl + L pada keyboard anda, Kemudian atur seperti contoh gambar dibawah ini.
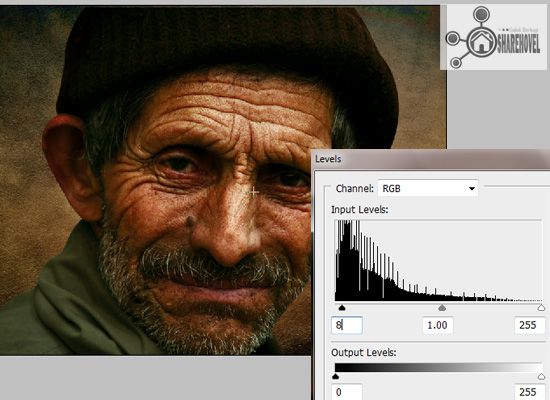
STEP 8
Masih pada gambar kakek (Layer 1), kali ini kita akan mempertajam gambar kakek, caranya masuk ke menu Filter > Sharpen > Sharpen. Ingat! Lakukan langkah ini sebanyak 2x.

STEP 9
Masuk ke menu Filter > Artistic > Paint Daubs, kemudian atur Brush Size = 2, Sharpness = 5, dan pada pilihan Brush Type silahkan pilih Simple, dilanjutkan dengan meng-klik tombol OK.
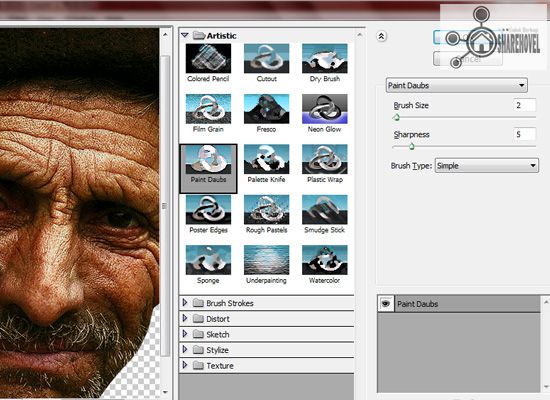
STEP 10
Satukan “Layer 1” dan layer “Background”, caranya adalah dengan meng-klik kedua layer tersebut pada layer palette sambil menekan tombol Shift pada keyboard anda. Kemudian klik kanan dan pilih Marge Layer. Jika sudah maka kedua layer tersebut akan menyatu mejadi satu layer dengan nama “Background”.

Gandakan layer “Background” dengan cara menekan Ctrl + J pada keyboard anda, maka akan muncul layer baru dengan “Layer 1”

STEP 11
Baiklah, Sekarang kita masuk ke tahap inti dari tutorial ini, yaitu melakukan proses Smudge Painting atau yang biasa disebut dengan menggosok. SIlahkan gunakan Smudge Tool (R) anda, kemudian atur Strenght sebesar 65%. Atur juga jenis brushnya, silahkan gunakan brush smudge 01 dari smudge brushes by kanonliv yang sudah anda download.

STEP 12
OK! Sekarang silahkan anda mulai menggosok gambar kakek dengan Smudge Tool (R) anda. Yang perlu anda ingat adalah saat menggosok, ikuti alur atau garis-garis pada wajah dan juga rambut sesuai dengan bentuknya, begitu pula degan pencahayaannya. Juga jangan lupa untuk mengatur besar dan kecilnya ukuran brush sesuai dengan area yang akan anda gosok. Misalkan, pada bagian mata, hidung, Bibir, silahkan anda gunakan brush dengan ukuran/size kecil. Untuk mengatur ukuran brush secara cepat, tekan tombol [ untuk memperbesar ukuran brush dan tekan tombol ] untuk memperkecil ukuran brush. Pastikan anda juga menggosok pada area background.
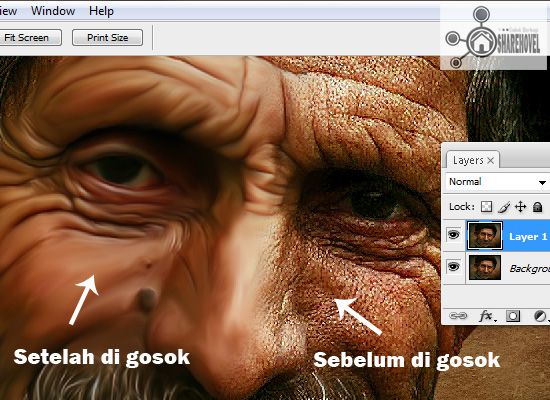
STEP 13
Setelah anda menggosok seluruh area pada gambar, selanjutnya gandakan “Layer 1” dengan menekan tombol Ctrl + J pada keyboard anda, maka akan muncul layer baru dengan nama “Layer 1 Copy”. Kemudian gunakan Burn Tool (O) untuk menambah kesan gelap seperti pada area lekukan, seperti lekukan baju, dagu, dan juga pada area bayangan. Tapi sebelum menggunakan Burn Tool pada gambar, silahkan atur terlebih dahulu Range-nya menjadi Midtones dan Exposure sebesar 40%.

STEP 14
Gandakan “Layer 1 Copy” (Ctrl + J), maka akan muncul layer baru dengan naman “Layer 1 Copy 2”. Kemudian masuk ke menu Filter > Sharpen > Smart Sharpen dan atur Amount-nya sebesar 100% dan Radius sebesar 4.1 pixels dilanjutkan dengan menekan tombol OK.

STEP 15
Selanjutnya gandakan lagi layer “Layer 1 Copy 2” (Ctrl + J), maka akan muncul layer baru dengan nama "Layer 1 Copy 3". Kemudian silahkan gosok sekali lagi gambar menggunakan Smudge Tool (R), tapi kali ini dengan Strenght yang lebih kecil, yaitu 40%.
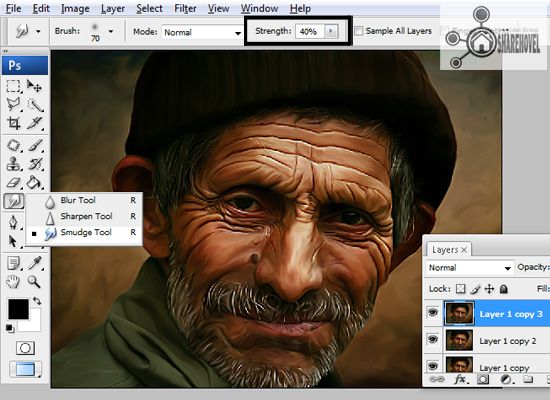
Jika sudah, maka proses Smudge Painting pun telah selesai dan silahkan anda save gambar anda atau anda juga bisa melakukan variasi lebih lanjut, misalnya pada warna silahkan gunakan menu Hue/Saturation dan silahkan anda atur sesuai dengan kreatifitas anda.


Itulah tadi teknik photoshop sederhana dari saya mengenai Tutorial Cara Membuat Efek Smudge Painting di Photoshop , semoga bisa bermanfaat dan seperti biasa setiap kali saya membuat postingan tentang tutorial photoshop, tidak lupa saya juga membuat tutorialnya dalam bentuk video yang kemudian saya upload di youtube selanjutnya saya masukan kedalam postingan dengan harapan jika ada yang tidak dimengerti dari tulisan saya semoga tutorial dalam bentuk videonya bisa membantu. Seperti pada postingan kali ini jika ada yang kurang dipahami dari langkah-langkah diatas, dibawah ini saya sediakan tutorialnya dalam bentuk video yang telah saya buat. OK! Sekian dari saya, terimakasih atas kunjungan anda dan wassalam.
Baca juga tutorial photoshop lainnya di Kumpulan Tutorial Photoshop atau nonton video tutorial photoshop melalui channel saya di http://www.youtube.com/channel/UC2_s8Cxd616rjU-sFQOMAkQ.









Post a Comment