Cara Manipulasi Foto "Di dalam Hutan yang berkabut" melalui Photoshop
Kita akan pelajari cara membuat manipulasi foto dengan panduan langkah-demi-langkah secara rinci. Anda akan belajar bagaimana menggabungkan model rambut merah indah dengan gagak hitam dalam sebuah adegan yang berkesan mistik.
Langkah 1
Buat file baru dengan mengklik File> New dan memilih pengaturan yang ditampilkan. Terkadang kalau canvas terlalu besar biasanya saya akan crop bagian mana yang harus saya buang setelah saya selesai mengerjakannya. tapi saya selalu memulainya dengan ukuran A4, karena biasanya ukuran A4 dijadikan ukuran standart sebelum kita mengetahui ukuran yang pasti untuk memulai suatu projek.
Langkah 2
Kita buka File gambar hutan yang berkabut, untuk memilih semua area Anda cukup tekan (Ctrl + A), untuk Copy tekan (Ctrl + C) dan untuk paste tekan (Ctrl + V) pada layer baru. kalau gambarnya yg kita dapat kan Gelap anda tinggal pergi ke menu Image> Adjustments> Hue / Saturation. untuk mengaturnya, Saya tidak mengubah ukuran gambar ini atau menhilangkan bagiannya karena saya sudah menyukai posisi dari pohon-pohon tersebut .
Langkah 3
Sekarang kita akan menempatkan atau mengabungkan gambar hutan lainnya di atasnya dan kita harus mengubah ukurannya agar sesuai dengan menekan Ctrl + T dan kemudian menyeret dari sudut sampai ukurannya pas sama seperti Canvas yang asli. Anda harus tarik dari sudut - dan tekan shift pada keyboard, karena jika Anda tidak menariknya dari sudut, gambar yang Anda tarik akan tampak meregang dan jelek atau tidak proposional.
Langkah 4
Setelah itu kita akan mengubah setingan layer mode ke Multiply. Di bagian bawah hutan kedua, memang kelihatanya agak aneh - tapi itu akan diperbaiki nanti. Biarkan apa adanya. ok.
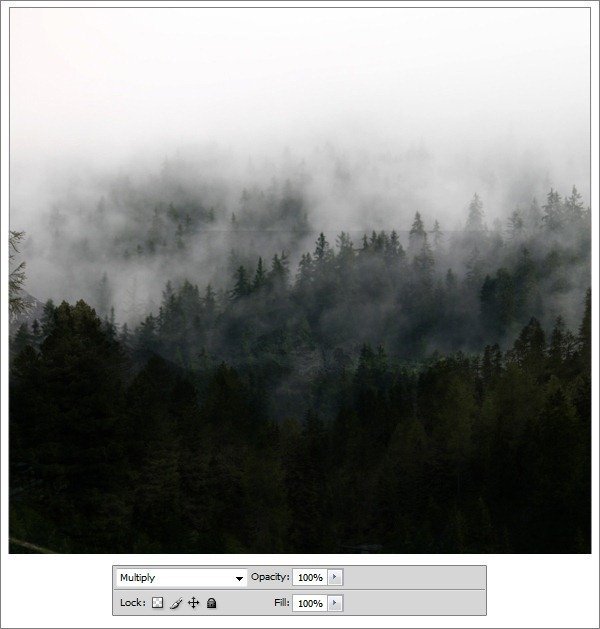
Sekarang kita klik menu Image> Adjustments> Curves , setelah itu kita dapat mengatur Output nya sekitar 140-180 dan Input ke 50-90, kemudian pindahkan slider Vibrance ke -40. Lalu pergi ke Color Balance setelah itu buat Shadows, Midtones dan buat lebih biru kasih nilai +9 .
Langkah 5
Sekarang kita buat kanvas kita dengan tampilan normal ke 100%, setelah itu pilih tool Blur, dengan Ukuran 300 dalam bentuk bulat yang lembut di sekelilingnya, dengan Kekuatan / opacity 50% dan dengan tool ini kita dapat membuat puncak pohon menjadi agak kabur pada layer hutan kedua. anda dapat meng-klik pada daerah sekitarnya yang anda inginkan menjadi kabur.
Langkah 6
Sekarang pilih Tool Magic Wand , dan Anda dapat mengatur Toleransi sampai 50 dan pastikan kotak yang di sebelahnya di centang. Kemudian tekan (shift + F6 atau Ctrl + Alt + D) dan sebuah kotak akan muncul: kita dapat mengatur feather nya sampai dengan 5, setelah itu klik ok. Sekarang Anda dapat menggunakan tool erase/penghapus, dalam ukuran bulat yang sekelilingnya lembut dengan ukuran 300 dan opacity antara 10-25% dan Anda dapat memulai untuk menghapus beberapa puncak pohon untuk memadukan atau menyatukan mereka supaya kelihatannya menjadi bagus atau menyatu.
Langkah 7
Sekarang pilih bagian bawah dengan marquee tool (M shortcut), klik kanan dan pilih "Layer via Copy" dan membuatnya menjadi berbaur dengan kegelapan, anda dapat melakukanya dengan Gamma Correction (Image > Adjustments > Exposure). kemudian Anda dapat menambahkan beberapa warna biru dan mengurangi Vibrance ke angka - 50 (Image> Adjustments> Vibrance). Juga menambahkan Blur Filter (Filter> Blur> Blur). Kemudian kita buat kedua gambar tersebut menjadi berbaur atau menjadi satu dengan penghapus / tool erase dalam bentuk bulat yang sekelilingnya halus pada opacity yang rendah (10-30%) dan pada sisi yang gelap anda dapat menggunakan Burn tool pada opacity yang rendah juga . Sekali lagi, anda dapat mulai untuk melakukannya dengan tool tersebut pada bagian dimana anda tau masih kurang atau belum menyatu. sampai terlihat natural , sempurna. atau enak dilihat.
Langkah 8
Anda akan melihat hasil yang serupa. saya sengaja membiarkan saya melakukan beberapa kesalahan sedikit pada pewarnaan karena pada akhirnya pun saya akan memberikan warna tambahan yang akan membuat segalanya menjadi lebih baik.
Langkah 9
Salin dan sisipkan foto tanah untuk bagian bawah. Pilih atau seleksi bagian atas dengan Marquee Tool, atur Feathernya menjadi 150 dan ada dapat menekan dengan tool penghapus / erase tool sebanyak dua kali.
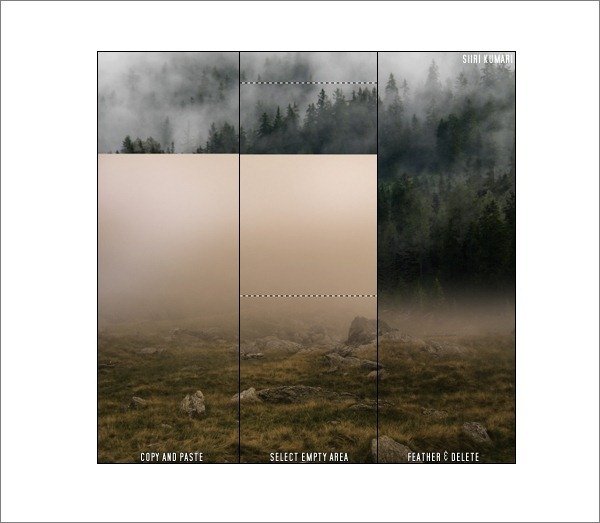
Langkah 10
Anda buat Vibrance menjadi lebih rendah dan menambahkan beberapa midtones Cyan di Color Balance untuk mencapai hasil yang serupa atau menjadikan warnanya menjadi sama. Tidak biasanya saya memberikan patokan di angka berapa anda dapat mengsetting warna tersebut supaya menjadi sama, karena bisanya saya selalu berusaha untuk menyesuaikan pada gambar yang saya mau sesuaian dengan mendapatkan hasil warna yang pas, kalau terlalu kuning maka saya akan coba menurunkannya ke arah biru.
Langkah 11
Anda dapat menghaluskan kedua layer tersebut atau kedua gambar tersebut dengan penghapus bulat yang sekelilingnya lembut seperti biasa.
Langkah 12
Copy dan pastekan model tersebut ke bagian layer paling atas. setelah itu Saya biasanya menghapus latar belakang model / objek tersebut dengan jarak yang cukup atau pas, sehingga saya dapat melihat hasilnya menjadi lebih baik dan terlihat menyatu dengan gambar backgorund.
Langkah 13
Potong model dengan Pen Tool, Kadang-kadang Anda perlu untuk mengklik dan drag, dan kadang-kadang Anda harus melakukan banyak titik-titik kecil yang sangat dekat satu sama lain.ini biasanya disbut dengan ngepath.
Ini adalah contoh dari teknik dari tool path .

Terkadang saya tidak perlu memotong bagian yang tidak penting atau bagian yang kabur.
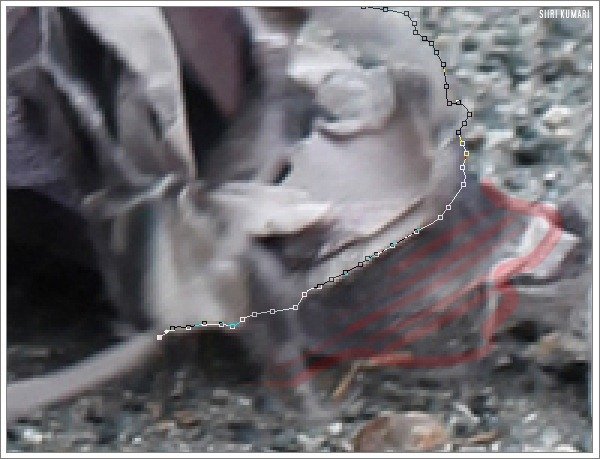
Langkah 14
Potong rambut seperti ini. satu helai rambut yang hilang tidak menjadi masalah .
Langkah 15
Menyatukan dua titik Path terakhir untuk meneyelesaikan seleksi / path.
Langkah 16
Anda akan melihat hasil dari gambar yang sebelum dan sesudah di path. untuk mengaktifkan hasil path atau seleksi yang sudah kita buat, anda tingal klik kanan dan mulai membuat seleksi, kemudian Anda dapat mengatur Feather nya sebesar 0,5 px. setelah itu Tekan Ctrl + Shift + I untuk membalikkan seleksi dan kemudian Hapus atau tekan tombol delete pada keyboard untuk menghilangkan gambar luar dari yg kita seleksi.
Langkah 17
Untuk bagian rambut memang kadang bisa menjadi sedikit sulit. tapi anda dapat mengunakan Smudge tool, dengan opacity 80-90% dan tool ini dapat membuat seakan sehelai rambut tidak terhapus dengan cara anda coba mengerakanya ke arah luar dan ke dalam di daerah rambut. Anda dapat mengunakan Tool smudge untuk menghaluskan bagian bagian rambut yang anda lihat kurang sempurna.
Langkah 18
Untuk menganti warna selain merah pada rambut anda dapat ke menu (Image> Adjustments> replace Color) dengan mengklik pada area rambut sekali dan mengerakkan bar saturasi ke kanan. Saya cenderung membuat bagian - bagian yang halus atau tidak jelas menjadi sekitar 100 atau lebih untuk mendapatkan saturasi yang bagus dan bersih. ini merupakan hasil rambut yang tadi baru kita ubah warnanya.
Langkah 19
Kita dapat menggunakan penghapus yang bulat dengan sekeliling yang padat pada opacity yang rendah, anda dapat menghapusnya dengan pelan dan lembut pada bagian tepi dari gambar model tersebut pada bagian bagian tertentu yang terlihat masih belum menyatu dengan background yang kita punya, sehingga tidak ada satu bagian pun yang tertinggal atau kurang sempurna
Langkah 20
Gambar sebuah lingkaran di sekitar tubuh bagian atas model dengan elliptical marquee tool (elliptical marquee tool akan muncul jika Anda klik dan dan drag) setelah itu pilih invers (Ctrl + Shift + I) . setelah itu Klik kanan dan mulai mengatur Feather menjadi 150. jadikan bagian tersebut menjadi sedikit gelap, anda pergi ke menu Image> Adjustments> Hue / Saturation. dan kalau kurang gelap anda dapat menambahkannya dengan Burn Tool jika diperlukan.
Langkah 21
Saya ingin menambahkan beberapa rincian lebih lanjut. Paste(Ctrl+V) gagak dekat pada model untuk membuat komposisi yang bagus. Kemudian mengatur layer mode menjadi gelap, tujuannya untuk dapat berbaur atau menyatu dengan cukup baik dengan gambar sekitarnya.
Langkah 22
Gunakan penghapus dengan bentuk bulat yang sekelilingnya padat dan berikan opacity maksimum untuk menghapus cabang dengan baik pada burung gagak. Gunakan juga desaturate pada gagak (Shift + Ctrl + U) untuk menyingkirkan jejak hijau yang tertingal di sekitar burung gagag tersebut. Seperti yang Anda lihat, setengah dari ekornya hilang, jadi gunakan Smudge tool pada opacity yang tinggi untuk mengambilnya. Kadang-kadang dengan membuat Blur pada sayapnya, membuat kita menjadi terheran heran dengan hasilnya yg memuaskan!
Langkah 23
Setelah itu buat new layer tepat di bawah gagak, klik Tool brush setelah itu ubah opacitynya dan jarak antara 40-60% dan anda dapat memakai Tool brush untuk memberikan atau menambahkan bulu supaya bentuk sayap pada burung gagak bisa terlihat lebih sempurna.Hal ini dapat juga dilakukan dengan mouse, selama Anda terus menghapus dan memberikan tambahan pada ujungnya.
Langkah 24
Untuk Warna sendiri Saya biasanya membuat semuanya menjadi rata bersama-sama dan kemudian saya menggunakan versi modifikasi dari Julia Trotti yaitu "modern things" kurva pada layer baru dan mengatur opacity layer menjadi 75%. Untuk mendapatkan versi dingin, saya menggabungkan segala sesuatu ke bawah lagi dan kembali melakukan duplikat layer pada background, setelah itu saya set ke Soft Light dengan opacity 45%, kemudian pergi ke Maps Gradient dan menggunakan sesuatu seperti gradient yang saya buat. "ohne dich" menciptakan beberapa warna baru. (Saya tidak dapat menjelaskan kepada anda hanya satu gradien, banyak sekali pilihannya kalau anda lihat, jadi anda dapat menyimpan gambar ini ke komputer Anda, buka di Photoshop dan Anda dapat menggunakan alat Color Picker untuk "mengambil" warna-warna dari gambar tersebut)
Hasil Akhir

By Siiri Kumar
































Post a Comment